Como realizar uma redefinição física de fábrica Doogee F7 Helio X20
Dicas E Truques Do Android / / August 05, 2021
Aqui, iremos guiá-lo sobre como realizar um hard reset do Doogee F7 Helio X20 com etapas simples. Cada usuário tem seus próprios motivos para realizar a redefinição de fábrica no Doogee F7 Helio X20. Um dos motivos mais comuns para realizar a reinicialização a frio no Doogee F7 Helio X20 é consertar um defeito ou remover os dados do usuário antes de vender.
Você está pronto para realizar a redefinição de fábrica em sua Doogee F7 Helio X20? Há um dever de casa que você precisa fazer antes de executar a reinicialização a frio. Você deve primeiro fazer o backup de todos os seus dados. Ao redefinir seu Doogee F7 Helio X20 de volta ao estoque apagará toda a mídia, SMS, contatos etc. Saiba como realizar o hard reset em seu Doogee F7 Helio X20 com as etapas simples abaixo.
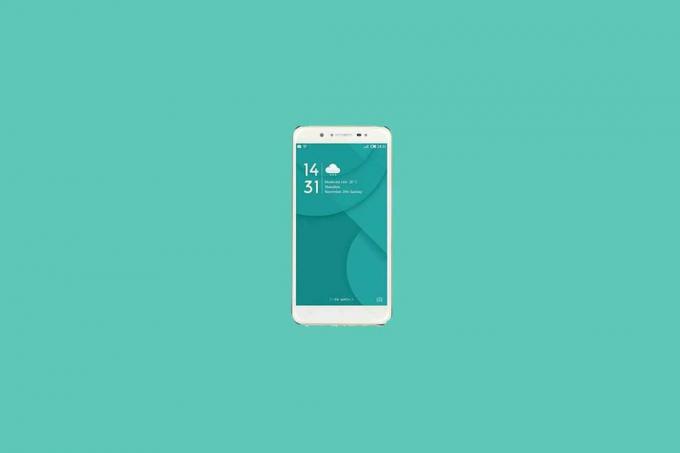
Índice
-
1 Etapas para realizar a reinicialização forçada Doogee F7 Helio X20
- 1.1 Reinicialização forçada via recuperação
- 1.2 Reinicialização forçada por meio de configurações
- 2 Especificações do Doogee F7 Helio X20:
Etapas para realizar a reinicialização forçada Doogee F7 Helio X20
Existem dois métodos de reinicialização a frio do Doogee F7 Helio X20. Uma reinicialização de fábrica é por meio de Recuperação e a outra é por meio de Configurações. Ambos os métodos proporcionam os melhores resultados quando você opta por realizar a redefinição de fábrica no Doogee F7 Helio X20. Em suma, embora não seja possível inicializar no Android, você pode usar a redefinição de dados de fábrica via recuperação quando você puder inicializar no Android, você pode selecionar Hard Factory Reset através das configurações em seu Doogee F7 Helio X20.
Reinicialização forçada via recuperação
- Primeiramente, você deve entrar no modo de recuperação. Siga o abaixo.
- Desligue seu dispositivo Doogee F7 Helio X20
- Agora pressione e segure a tecla liga / desliga e a tecla de diminuir volume simultaneamente por um tempo
- Você pode soltar o botão assim que ver o logotipo Ulefone.
- Seu dispositivo agora entrou no modo de recuperação.
- Selecione o idioma e entre no modo de recuperação de estoque
- Com apenas um toque, selecione Limpar dados
- Confirme e pronto!
Reinicialização forçada por meio de configurações
- Visite as configurações da página inicial
- Role para baixo e selecione Backup e redefinir
- Selecione a redefinição dos dados de fábrica
- Agora você encontrará 5 opções para selecionar
- Apague todo o conteúdo e as configurações que irão limpar todos os dados do seu Doogee F7 Helio X20, se desejar limpar os dados
- Se o seu telefone tem uma senha, digite sua senha aqui
- Depois de inserir sua senha, seu telefone mostrará uma confirmação para apagar os dados
- Clique em apagar dados. Agora você executou a reinicialização total com sucesso!
Espero que este guia tenha ajudado você a realizar a redefinição física de fábrica Doogee F7 Helio X20. Não se esqueça de nos enviar feedback na seção de comentários abaixo. Além disso, fique à vontade para nos enviar qualquer dúvida ou esclarecimento em qualquer caso, e nós teremos certeza de responder o mais breve possível.
Especificações do Doogee F7 Helio X20:
Falando sobre as especificações, Doogee F7 Helio X20 apresenta uma tela IPS HD de 5,7 polegadas com uma resolução de tela de 2560 x 1440 pixels. É alimentado pelo processador Mediatek MTK6797 juntamente com 3 GB de RAM. O telefone vem com 16 GB de memória interna com suporte de armazenamento expansível de 128 GB via cartão microSD. A câmera no Doogee F7 Helio X20 vem com câmera traseira de 21 MP com flash de dois tons de LED e câmera frontal de 8 MP para selfies. Ele é apoiado por uma bateria de polímero de íon de lítio não removível de 4000mAh. Doogee F7 Helio X20 também possui um sensor de impressão digital.

![Como instalar o estoque oficial de ROM no Tecno L8 [Firmware File / Unbrick]](/f/498518b65c70019e06f283123a9abc55.jpg?width=288&height=384)

