Resolva o problema do YouTube: Sem som nos vídeos do YouTube
Dicas E Truques Do Android / / August 05, 2021
O YouTube é uma plataforma de streaming de vídeo online de propriedade do Google. O YouTube permite que você transmita vídeos emocionantes em seus smartphones, tablets, computadores e TVs. Certamente, é a plataforma de vídeo online mais visualizada, com mais de 15 bilhões de espectadores em média.
Agora, este YouTube não contém nenhum problema até agora, mas alguns de nossos usuários reclamaram que não estão conseguindo ouvir nada. Nenhum som sai quando eles reproduzem qualquer vídeo do YouTube. Então, isso chegou aos nossos ouvidos e, portanto, estamos sem as correções para você. Se você estiver enfrentando o mesmo problema, não se preocupe, você acessou a página correta. Então vamos começar.
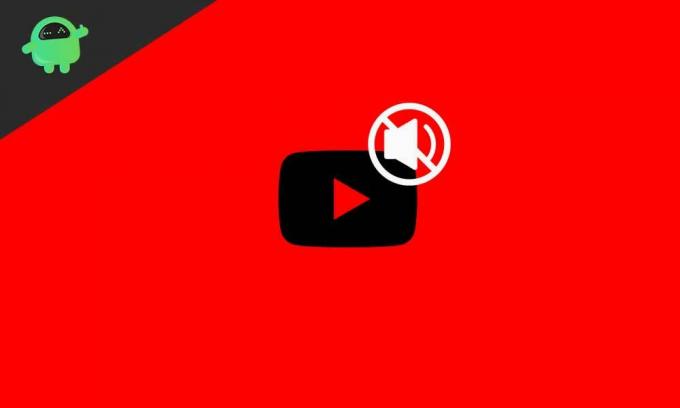
Índice
- 1 Por que não há som nos vídeos do YouTube?
-
2 Como corrigir a falta de som nos vídeos do YouTube?
- 2.1 Fix 1: verifique o volume do seu dispositivo
- 2.2 Fix 2: verifique seu navegador
- 2.3 Correção 3: limpar o cache e os cookies do navegador
- 2.4 Fix 4: desinstalar e atualizar o navegador
- 2.5 Correção 5: verifique o driver da placa de som
- 2.6 Correção 6: execute o solucionador de problemas de áudio
- 2.7 Correção 7: restaure seu dispositivo
- 3 Conclusão
Por que não há som nos vídeos do YouTube?
Pode haver muitos motivos para não haver som no YouTube. Começando com as mudanças de hardware externo para erros de software simples. E a maioria deles é feita pelos próprios usuários, mas eles não se lembram. Alguns problemas também são causados pelo Adobe Flash Player, embora o Flash Player não seja um problema para os usuários do Google Chrome, pois possui um Flash Player embutido. Algumas vezes, os plug-ins não são precisos ou uma extensão pode causar um erro. Vários pequenos problemas podem não produzir saída de som no YouTube. Quando você chegar ao final deste guia, temos certeza de que você será capaz de resolver todos os seus problemas relacionados ao YouTube. Então, vamos continuar nosso guia
Como corrigir a falta de som nos vídeos do YouTube?
Agora vamos dar-lhe as melhores soluções para resolver este problema, mas antes disso, queremos que verifique se o som não está desativado nos seus vídeos do YouTube. Para verificar isso, basta abrir um vídeo e corrigir no canto inferior esquerdo se vir alguma cruz de alto-falante marcada e o volume estiver cheio. Agora vamos às correções.
Fix 1: verifique o volume do seu dispositivo
A primeira coisa que você precisa fazer é verificar os sons do sistema do seu dispositivo. Para fazer isso, basta seguir as etapas abaixo.
- No canto inferior direito da barra de tarefas, localize o ícone do alto-falante
- Clique nele e aumente o volume do sistema
- Depois disso, clique com o botão direito no ícone do alto-falante e selecione “Abrir o Mixer de Volume”.
- Em seguida, verifique se todas as barras de volume estão aumentadas.
Depois de fazer tudo isso, seu som do YouTube pode voltar ao normal. Mas se isso não aconteceu, não se preocupe, temos mais soluções para você.
Fix 2: verifique seu navegador
Agora, a próxima coisa que você precisa fazer é verificar seu navegador. Tente verificar os plug-ins e extensões que podem causar problemas com o som. Ou tente trocar de navegador. Reproduza o vídeo do YouTube em outro navegador que esteja disponível e verifique se há som ou não. Reinicie o navegador após verificar, altere as configurações do mixer de som e tente novamente. Se tudo falhar, considere seguir para a próxima correção.
Correção 3: limpar o cache e os cookies do navegador
Se você tiver verificado a reinicialização do navegador e todas as configurações de som, é hora de limpar o cache e os cookies que podem estar corrompidos e não permitem a reprodução de som. Se você estiver usando o Google Chrome, siga as etapas abaixo para limpar o cache e os cookies de seu navegador.
- Abra seu navegador clicando duas vezes nele.
- No canto superior direito, você notará três pequenos pontos horizontais. Clique nisso.
- Em seguida, selecione Configurações.
- No menu de configurações, role um pouco para baixo e veja na guia “Privacidade e Segurança” que há “Limpar dados de navegação” clique nele.
- Marque as caixas que mostram cache e cookies e clique em Limpar dados.
Isso limpará todo o cache e os cookies do navegador que estavam corrompidos e o som pode voltar ao normal. Se isso não ajudar, passe para a próxima correção.
Fix 4: desinstalar e atualizar o navegador
Desinstalar ou atualizar o navegador pode ser a solução se o problema aparecer apenas no navegador. Sugerimos reproduzir uma música local de seu armazenamento antes de executar esta etapa. Agora vamos seguir as etapas que você precisa seguir.
- Clique no explorador de arquivos.
- Depois disso, na janela do explorador de arquivos, no canto superior direito, clique na guia Computador.
- Em seguida, selecione “Desinstalar ou alterar um programa” e desinstale o navegador com as instruções na tela.
- Após a desinstalação, tente baixar a versão atualizada da loja.
Isso pode corrigir o YouTube sem problemas de som para muitos usuários. Mas se o navegador não for o seu problema, passe para a próxima correção.
Correção 5: verifique o driver da placa de som
Verificar e atualizar o driver da placa de som resolverá a maioria dos problemas relacionados ao áudio do seu dispositivo. Para fazer isso, siga as etapas abaixo.
- Clique no botão iniciar.
- Agora, na caixa de pesquisa, digite “Gerenciador de Dispositivos” e pressione a tecla Enter
- Em seguida, clique em “Sound Video and Game Controller” e clique na pequena seta à esquerda para expandir.
- Agora clique duas vezes em “Áudio de alta definição Realtek”.
- Nesse menu de contexto, clique em desinstalar
- Desinstale o driver e reinicie o PC.
- Agora, após reiniciar, acesse o site do fabricante e baixe o driver de áudio.
- Instale aquele driver
Agora, após a conclusão da instalação, reinicie o computador para verificar se o problema foi resolvido. Se não, considere mudar para nossa próxima correção
Correção 6: execute o solucionador de problemas de áudio
Executar o solucionador de problemas de áudio resolverá todos os problemas, pois ele se conectará ao suporte da Microsoft para adicionar arquivos e recursos corrompidos. Para fazer isso, siga as etapas abaixo.
- Clique com o botão direito no ícone de som na barra de tarefas
- Em seguida, selecione “Solucionar problemas de som”.
Isso o guiará pelo processo e você poderá recuperar o som. Mas espere, temos mais uma correção que irá ajudá-lo.
Correção 7: restaure seu dispositivo
Se o seu dispositivo anterior não apresentava nenhum problema de som anteriormente, esta será a sua melhor solução, porque após realizar todas as etapas acima, apenas esta solução é útil e provavelmente é a melhor. Para fazer uma restauração adequada do sistema, siga as etapas abaixo.
- Clique no botão iniciar
- Em seguida, na caixa de pesquisa, digite “Recuperação” e pressione a tecla Enter.
- Agora selecione a opção que diz “Abrir restauração do sistema”.
- Em seguida, restaure seu PC com a restauração recomendada.
Após esta solução, seu problema estará totalmente resolvido. Caso não seja resolvido, você também pode prosseguir com uma nova instalação do Windows. Mas, em qualquer caso, seu sistema ainda não é capaz de fornecer som e, então, pode haver um problema de hardware para o qual você pode precisar visitar um centro de serviço.
Conclusão
Este guia era sobre os usuários que tinham problemas com a música ou o áudio que não tocava no YouTube. Esperamos que este guia tenha sido útil para você. Se você tiver alguma dúvida ou feedback, sinta-se à vontade para comentar abaixo com seu nome e ID de e-mail. Da mesma forma, verifique nosso Dicas e truques para iPhone, Dicas e truques para PC, e Dicas e truques para Android para mais dicas e truques. Obrigado.
Anubhav Roy é um estudante de engenharia de ciência da computação que tem um enorme interesse no mundo da computação, Android e outras coisas que acontecem no mundo da informação e tecnologia. Ele é formado em Aprendizado de Máquina, Ciência de Dados e é Programador em linguagem Python com Django Framework.



