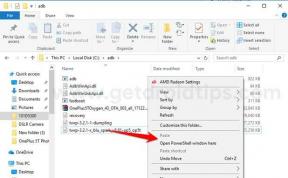Como consertar Galaxy Buds que não estão se conectando ao aplicativo Wearables
Dicas E Truques Do Android / / August 05, 2021
Recentemente, os usuários do Galaxy Buds enfrentaram um problema estranho ao emparelhá-lo com o app Wearables. O problema fez com que muitos usuários o mantivessem de lado ou optassem por alguma alternativa temporariamente. Mas depois de saber desse problema, a equipe do Samsung Galaxy Buds não tomou nenhuma medida significativa para resolvê-lo. Portanto, siga este tutorial para corrigir o aplicativo Galaxy Buds Not Connecting to Wearables.
Os Samsung Galaxy Buds foram apresentados ao mercado em 8 de março de 2019, juntamente com a série Samsung Galaxy S10. Isso foi basicamente uma versão dos Airpods da Apple. Mas por causa da 1ª geração ou podemos dizer que os botões meio cozidos não competiram com sucesso com os Airpods da Apple.
Normalmente vemos esses tipos de problemas devido a vários motivos. Como este é um dispositivo Bluetooth, pode haver um problema de conexão por causa de diferentes gerações de tecnologia Bluetooth ou pode haver um problema no software do dispositivo. Ou, no pior lado, pode haver um problema de hardware com seus Buds.

Índice
-
1 Corrigir Galaxy Buds que não estão se conectando ao aplicativo Wearables
- 1.1 Resolver problemas de app wearable
- 1.2 Exclua o perfil Bluetooth
- 1.3 Conecte-o a qualquer dispositivo alternativo
Corrigir Galaxy Buds que não estão se conectando ao aplicativo Wearables
Resolver problemas de app wearable
As etapas abaixo são mostradas com uma perspectiva de dispositivo Galaxy, mas as etapas são quase semelhantes para todos os outros dispositivos.
Forçar Sair
Isso geralmente é recomendado para corrigir pequenos bugs do aplicativo. Existem duas maneiras de fazer isso.
Método 1: feche um aplicativo usando a chave de aplicativos recentes
- Na tela, toque na tecla programável Aplicativos recentes (aquela com três linhas verticais à esquerda do botão Início).
- Assim que a tela Apps recentes for exibida, deslize para a esquerda ou direita para procurar o app. Ele deve estar aqui se você conseguiu executá-lo anteriormente.
- Em seguida, deslize para cima no aplicativo para fechá-lo. Isso deve forçar o fechamento. Se não estiver lá, basta tocar no aplicativo Fechar todos para reiniciar todos os aplicativos.
Método 2: feche um aplicativo usando o menu Informações do aplicativo
- Abra o aplicativo Configurações.
- Toque em Apps.
- Toque no ícone Mais configurações (ícone de três pontos, canto superior direito).
- Toque em Mostrar aplicativos do sistema.
- Encontre e toque no aplicativo.
- Toque em Forçar parada.
Limpar cache do aplicativo
- Abra Configurações no menu Quick Nav ou no inicializador.
- Toque em Apps.
- Se você estiver procurando por um sistema ou aplicativo padrão, toque em Mais configurações no canto superior direito (ícone de três pontos).
- Selecione Mostrar aplicativos do sistema.
- Encontre e toque no aplicativo apropriado.
- Toque em Armazenamento.
- Toque no botão Limpar Cache na parte inferior.
Excluir dados do aplicativo
- Abra Configurações no menu Quick Nav ou no inicializador.
- Toque em Apps.
- Se você estiver procurando por um sistema ou aplicativo padrão, toque em Mais configurações no canto superior direito (ícone de três pontos).
- Selecione Mostrar aplicativos do sistema.
- Encontre e toque no aplicativo apropriado.
- Toque em Armazenamento.
- Toque no botão Limpar dados.
Redefinir as preferências do aplicativo
- Abra as configurações do iniciador.
- Toque em Apps.
- Toque em Mais configurações no canto superior direito (ícone de três pontos).
- Selecione Redefinir preferências do aplicativo.
- Reinicie seu Galaxy e verifique o problema.
Atualizar aplicativos
Para verificar se há atualizações do aplicativo Play Store em seu Galaxy:
- Abra o app Play Store.
- Toque no ícone Mais configurações no canto superior esquerdo (três linhas horizontais).
- Toque em Meus apps e jogos.
- Toque em Atualizar ou Atualizar tudo.
Se você estiver usando uma conexão de dados de celular, sugerimos que atualize via wi-fi apenas para evitar cobranças adicionais. Veja como:
- Abra o app Play Store.
- Toque no ícone Mais configurações no canto superior esquerdo (três linhas horizontais).
- Toque em Configurações.
- Toque em Preferência de download do aplicativo.
- Selecione Somente por Wi-Fi (selecione Em qualquer rede se você não tiver Wi-Fi).
- Toque em Concluído.
Certifique-se também de manter seus aplicativos atualizados o tempo todo, habilitando a opção de atualização automática.
- Toque em Atualizar aplicativos automaticamente.
- Toque em Somente por Wi-Fi (selecione Em qualquer rede se você não tiver Wi-Fi).
- Toque em Concluído.
Reinstalar aplicativos
Abaixo estão as etapas para excluir ou desinstalar um aplicativo no Galaxy:
- Na tela inicial, deslize para cima ou para baixo a partir do centro da tela para acessar a tela de aplicativos.
- Abra o aplicativo Configurações.
- Toque em Apps.
- Certifique-se de que Tudo esteja selecionado (canto superior esquerdo). Se necessário, toque no ícone suspenso (canto superior esquerdo) e selecione Todos.
- Localize e selecione o aplicativo apropriado. Se os aplicativos do sistema não estiverem visíveis, toque no ícone Mais opções (canto superior direito) e selecione Mostrar aplicativos do sistema.
- Toque em Desinstalar para excluir um aplicativo.
- Toque em OK para confirmar.
Outra forma de desinstalar facilmente um aplicativo é indo para a tela inicial ou de aplicativos e segurando o ícone do aplicativo. Veja como:
- Vá para a tela inicial ou de aplicativos.
- Encontre o aplicativo que deseja excluir.
- Toque e segure o ícone do aplicativo.
- Selecione Desinstalar.
Assim que o aplicativo for desinstalado, reinicie o dispositivo e reinstale-o para verificar o problema novamente.
Exclua o perfil Bluetooth
Este é o primeiro método com o qual você pode corrigir o problema de emparelhamento do Galaxy Buds simplesmente excluindo o perfil Bluetooth do Galaxy Buds e reparando-o no dispositivo.
Notas
Essas configurações podem ser diferentes para dispositivos com sistemas operacionais diferentes. Mas as etapas são as mesmas, então faça de acordo.
- Vá para as configurações do seu dispositivo.
- Vá para Conexões.
- Procure por Bluetooth e toque nele.
- Pesquise o perfil Bluetooth do Galaxy Buds.
- Toque nele.
- Toque em desemparelhar.
- Haverá uma caixa pop-up de confirmação, toque em Confirmar.
- Reinicie o dispositivo (opcional).
- Agora, repare os Galaxy Buds com o seu dispositivo.
É isso. Você excluiu com sucesso o perfil Bluetooth do Galaxy Buds e o reparou com sucesso. Dessa forma, podemos corrigir o problema de emparelhamento. Mas por algumas razões estranhas, não funcionou, então vá para o próximo método.
Conecte-o a qualquer dispositivo alternativo
No método acima, estávamos tentando fazer algo com os próprios Galaxy Buds. Neste método, você simplesmente usa seu dispositivo secundário ou pega um dispositivo emprestado por um tempo.
Use esse dispositivo para se conectar ao Galaxy Buds. Se você conseguir conectar o Galaxy Buds sem nenhum problema, estou preocupado que haja algum problema com o seu dispositivo. Podem ser problemas de software ou hardware. Entre em contato com seu provedor de serviços / atendimento ao cliente para obter a solução para este método.
Você possui um par de Galaxy Buds, um dispositivo Samsung ou qualquer dispositivo Android e precisa desses tipos de tutoriais simples? Então fique atento a GetDroidTips ’Android Tips and Tricks e Guia de solução de problemas coluna.
Se você tiver alguma dúvida a respeito, a seção de comentários está sempre disponível para você.
Mais como isso
- Rastreador de atualização de software Samsung Galaxy Buds Plus
- Como configurar Galaxy Buds com qualquer dispositivo
- Como reiniciar seu Galaxy Buds?
- Como redefinir os botões do Galaxy Galaxy?
- Como localizar gemas perdidas da galáxia?
- Como carregar Galaxy Buds com 4 métodos diferentes
Olá, sou Shekhar Vaidya, um blogueiro, um aluno que está aprendendo sobre computação científica e programação.