Como alterar o tipo de rede preferencial com Tasker
Dicas E Truques Do Android / / August 05, 2021
Neste guia, mostraremos como alterar seu tipo de rede preferencial com o Tasker. Este aplicativo é provavelmente uma das ferramentas mais ricas em recursos para seus dispositivos Android. Ele contém uma infinidade de opções que automatizam quase todas as funcionalidades importantes de seus smartphones. Mas para a maioria de suas tarefas serem executadas com eficácia, é necessário acessar a partição do sistema, também conhecida como root. No entanto, o aplicativo passou por algumas mudanças nos últimos tempos e agora permite a execução de muitas tarefas diferentes no nível do sistema, mesmo sem a necessidade de fazer o root em seu dispositivo.
E neste guia, faremos uso de uma dessas tarefas. Hoje, mostraremos como alterar seu tipo de rede preferido com Tasker. Apenas para tornar as coisas mais fáceis para o usuário final, também listaremos as etapas para transferir essa tarefa diretamente para o próprio painel Configurações rápidas. Mas antes disso, vamos tentar entender o que exatamente está acontecendo em segundo plano e como o Tasker é capaz de realizar essas tarefas sem root.

Índice
- 1 As permissões necessárias para esta tarefa
- 2 Os pré-requisitos para esta tarefa
-
3 Como alterar o tipo de rede via Tasker
- 3.1 ETAPA 1: Conceda as permissões necessárias ao Tasker
- 3.2 PASSO 2: Alterar o tipo de rede via Tasker
- 4 Observações Finais
As permissões necessárias para esta tarefa
Então, como podemos criar e executar tarefas de nível central sem root? Tudo isso é possível através do Android Debug Bridge ou mais conhecido como ADB. Usando alguns comandos ADB, poderíamos mudar o tipo de rede direto do Tasker sem a necessidade de direitos de administrador. A este respeito, o primeiro comando será WRITE_SECURE_SETTINGS. Isso dá as permissões necessárias a qualquer aplicativo para ler ou gravar configurações seguras do sistema.
Essa permissão não está disponível para nenhum aplicativo de terceiros, incluindo Tasker. Então, vamos executar um comando ADB junto com o nome do pacote do Tasker para conceder permissão de leitura / gravação. Então, estaremos usando a permissão WiFi ADB. Essa permissão criará uma porta de rede aberta em seu dispositivo para o aplicativo de terceiros acessá-lo. Mas o fato é que essa porta agora está acessível a todos os aplicativos de terceiros e não está limitada apenas ao Tasker. Isso pode ser arriscado.
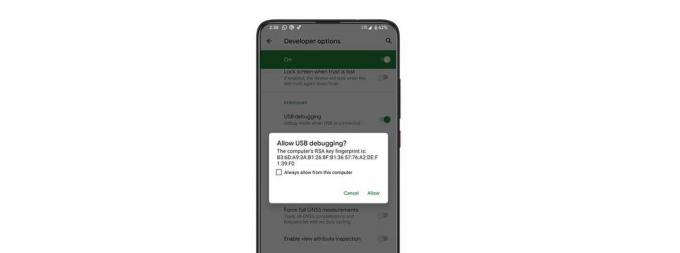
Portanto, lembre-se de que sempre que essa permissão ADB WiFi for executada, você receberá um prompt Permitir depuração USB em seu dispositivo. Se você solicitou manualmente o mesmo, então é muito bom. Por outro lado, se ele aparecer de repente, é porque algum aplicativo de terceiros está usando essa porta aberta, portanto, você deve negar essa conexão imediatamente. Portanto, essas são as duas permissões que usaremos para alterar seu tipo de rede preferencial com Tasker. Siga em frente.
Os pré-requisitos para esta tarefa
- Em primeiro lugar, baixe e instale o Ferramentas da plataforma Android SDK no seu PC. Isso nos fornecerá os binários ADB necessários.
- Em seguida, habilite Depuração USB no seu dispositivo. Isso será necessário para que seu dispositivo seja capaz de reconhecer os comandos ADB executados a partir do PC. Para habilitá-lo, acesse Configurações> Sobre o telefone> Toque no número da compilação 7 vezes> Volte para Configurações> Sistema> Avançado> Opções do desenvolvedor> Habilitar depuração USB.

É isso aí. Agora você pode prosseguir com as etapas para alterar seu tipo de rede preferencial com Tasker.
Como alterar o tipo de rede via Tasker
As instruções abaixo serão divididas em duas seções diferentes. No primeiro, estaremos concedendo as permissões de configuração de gravação e WiFI ao Tasker. Já a segunda metade discute as etapas para criar a tarefa de troca de rede por meio do aplicativo e colocá-la em uso.
ETAPA 1: Conceda as permissões necessárias ao Tasker
- Para começar, baixe e instale o App Tasker no seu dispositivo.
- Em seguida, conecte seu dispositivo ao PC via cabo USB.
- Vá para a pasta de ferramentas da plataforma, digite CMD na barra de endereço e pressione Enter. Isso iniciará o Prompt de Comando.

- Execute o comando abaixo e se você receber um código alfanumérico, significa que o dispositivo foi conectado com sucesso ao modo ADB:
dispositivos adb
- Agora digite o comando abaixo para conceder permissão Gravar Configurações Seguras ao Tasker.
adb shell pm grant net.dinglisch.android.taskerm android.permission. WRITE_SECURE_SETTINGS
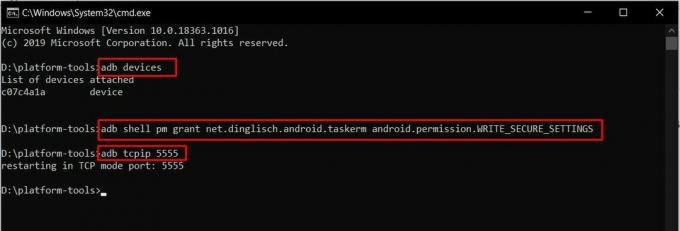
- Em seguida, conceda a permissão ADB WiFi por meio do seguinte comando:
adb tcpip 5555
- Você pode obter um comando Authirizze ADB no seu dispositivo, toque em Permitir. Se este for o seu próprio dispositivo, você também pode selecionar Sempre permitir neste computador.
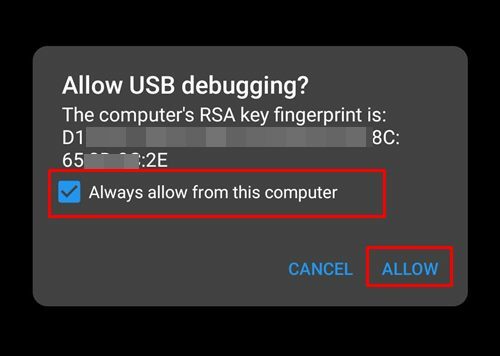
- Depois de fazer isso, você pode desconectar o dispositivo do PC.
PASSO 2: Alterar o tipo de rede via Tasker
- Inicie o aplicativo Tasker em seu dispositivo e vá até a página de isenção de responsabilidade e visão geral rápida.
- Vá até a seção Tarefa e toque no botão Amarelo + situado no canto inferior direito.
- Dê um nome a esta tarefa e clique na marca de seleção para confirmá-la. Para este guia, o denominamos 4G.
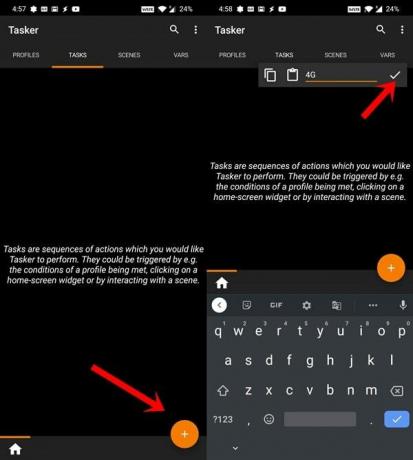
- Em seguida, toque no ícone de mais e selecione Rede na categoria Ação. No menu Net Action, toque em Mobile Network Type.
- Em seguida, vá para o menu suspenso Tipo e selecione 4G.
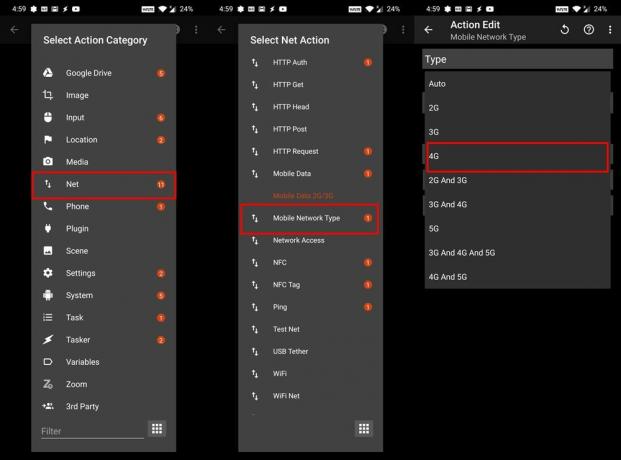
- Na mesma linha, você também pode criar uma tarefa 2G / 3G. Crie uma nova tarefa, denomine 2G / 3G e selecione o tipo de rede móvel no menu Ação de rede. Em seguida, no menu Tipo, atribua 2G e 3G.
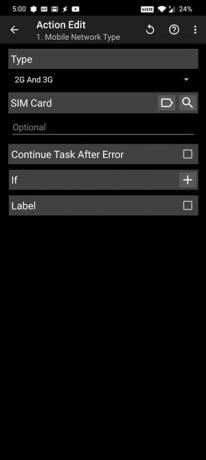
- Portanto, agora você criou duas tarefas diferentes, uma para mudar para 4G e outra para mudar para 2G / 3G.
- Agora, no menu principal de Tarefas, toque no ícone de estouro situado no canto superior direito. Selecione Preferências.
- Vá para a seção Ações. Em seguida, nas Tarefas de configurações rápidas, o primeiro será atribuído a Alternar. Os outros dois, entretanto, estarão em branco (não definidos).
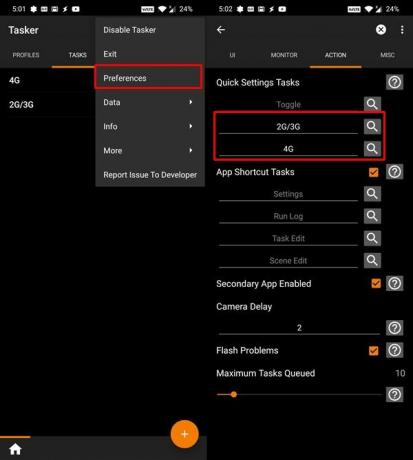
- Portanto, toque neles e atribua as tarefas 2G / 3G e 4G aos campos de configurações rápidas não atribuídos, respectivamente.
- Agora arraste o painel de notificação da parte superior e toque no ícone de lápis para editar a alternância de configurações rápidas.
- Agora você verá dois botões de alternância Unset Tasker, arraste e mova-os para a área de configurações rápidas. Assim que fizer isso, você os verá renomeados para os nomes de tarefa originais (2G / 3G e 4G).
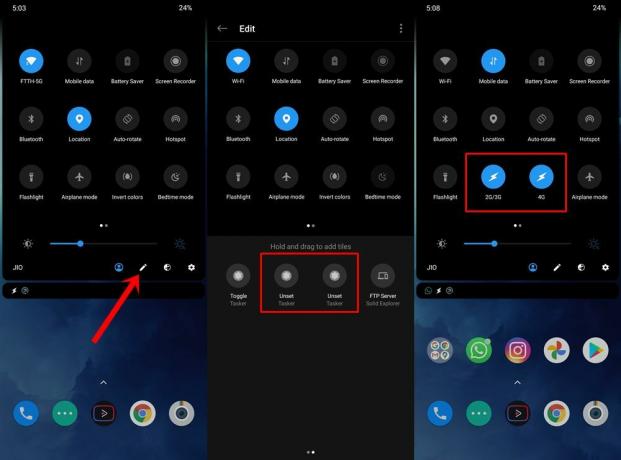
- Por padrão, você pode ver essas duas opções destacadas. mas isso não significa que eles foram ativados. Você terá que tocar no botão mencionado para ativá-los.
Observações Finais
É isso aí. Com isso, concluímos o guia para alterar seu tipo de rede preferencial com Tasker. Embora as etapas possam parecer assustadoras no início, os esforços definitivamente valem as recompensas. Dito isso, deixe-nos saber sua opinião sobre essa tarefa criada por meio do aplicativo Tasker. Para encerrar, aqui estão alguns igualmente impressionantes Dicas e truques para iPhone, Dicas e truques para PC, e Dicas e truques para Android que você também deve verificar.



![Método fácil de fazer root INOI 7 2020 usando Magisk [sem necessidade de TWRP]](/f/e42fd4b008885ba4ed7398395deb1c7a.jpg?width=288&height=384)