Como compartilhar sua tela no Google Meet no iPhone e iPad
Dicas E Truques Do Android / / August 05, 2021
O Google é uma empresa global que fornece vários serviços digitais, como mecanismos de pesquisa, aplicativos e muito mais. Google Meet um desses aplicativos do Google; é um aplicativo de videoconferência. O aplicativo é semelhante ao Hangouts, mas é mais focado em aspectos de negócios. O serviço permite que os usuários façam videochamadas com até 30 pessoas. Portanto, é ideal para compartilhar tela no Google Meet ou para uma reunião de negócios. Além disso, o aplicativo vem com muitos recursos, como reuniões pré-agendadas e muito mais. Você pode entrar em uma videochamada por um link de convite ou por um código. Além disso, o aplicativo também permite aos usuários discar por número de telefone, muito útil se a rede estiver lenta ou inativa.
Existem dois ecossistemas de smartphones mais populares: Apple e Android. No entanto, o Google Meet é compatível com todos os principais sistemas operacionais e também possui uma versão para a web. Recursos robustos como compartilhamento de tela e multitarefa o tornam um aplicativo útil e perceptível entre tantos aplicativos de videoconferência. Se você é um novo usuário e usa o Google Meet para fins educacionais e comerciais, com certeza deseja saber como compartilhar sua tela no Google Meet no iPhone ou iPad. Portanto, há algumas etapas mencionadas abaixo pelas quais você pode compartilhar sua tela no Google Meet. No entanto, antes de continuar, certifique-se de preparar seu telefone, ativar a opção não perturbe e ocultar todas as suas informações pessoais. O Google Meet irá transmitir tudo o que está em seu telefone.

Como compartilhar sua tela no Google Meet no iPhone e iPad
Passo 1) Se você já está em uma reunião e deseja compartilhar sua tela para que outras pessoas possam ver, clique no botão três pontos localizado no canto direito da tela.
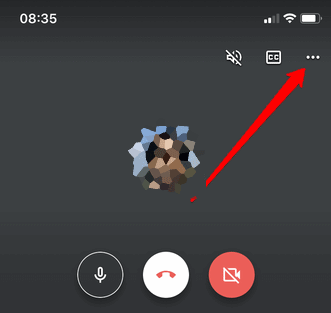
Passo 2) Um menu aparecerá na tela, toque no Tela de apresentação opção.
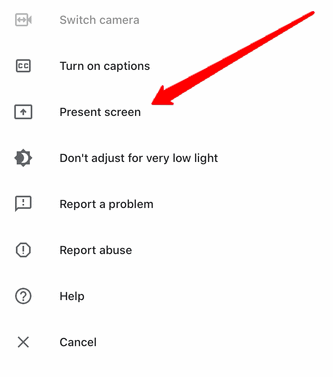
Etapa 3) Depois de selecionar a opção Apresentar tela, você será direcionado para a etapa final, aqui você pode clicar em Transmissão de tela e selecione Google Meet. No entanto, por padrão, o Google Meet deve ser selecionado com antecedência. Clique no Iniciar transmissão e ele começará a transmitir a tela do seu iPhone / iPad no Google Meet.

Compartilhando tela ao entrar em uma reunião
Passo 1) Em primeiro lugar, cole o código no Digite um código de reunião tela e clique no Presente botão em vez do botão Participar da reunião.
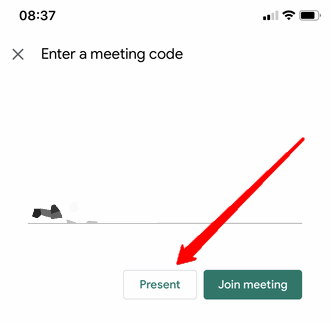
Passo 2) Outra tela aparecerá com uma breve descrição do compartilhamento de tela, clique no Continuar botão.
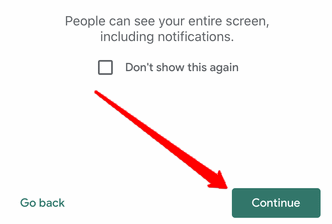
Etapa 3) Agora, você terá que selecionar a opção Google Meet se não estiver selecionada por padrão. Clique sob o rótulo Começar a transmissão e selecione Google Meet. Depois disso, basta clicar em Iniciar transmissão para compartilhar sua tela na reunião.
Nota: Se quiser interromper a transmissão, basta clicar no ícone vermelho localizado no canto superior esquerdo da tela do telefone e clicar em Pare.
Conclusão
Para compartilhar sua tela durante uma reunião no Google Meet, clique no ícone Mais (três pontos), selecione Apresentar tela e inicie a transmissão. Se quiser entrar em uma reunião enquanto compartilha a tela, digite o código e selecione a opção Apresentar, clique em continuar e em Iniciar transmissão. Para interromper a transmissão, basta clicar no ícone vermelho e tocar no botão parar.
Escolha dos editores:
- Como usar o fundo virtual no Google Meet
- Ative a visualização em grade no Google Meet no PC e no celular
- Como desativar e ativar o som de todos no Google Meet
- Como compartilhar vídeos com som no Microsoft Teams, Zoom e Google Meet
- Zoom vs. Microsoft Teams vs. Google Meet: qual dos melhores aplicativos de videoconferência é o melhor?
Rahul é um estudante de Ciência da Computação com grande interesse na área de tecnologia e tópicos de criptomoeda. Ele passa a maior parte do tempo escrevendo ou ouvindo música ou viajando para lugares desconhecidos. Ele acredita que o chocolate é a solução para todos os seus problemas. A vida acontece, e o café ajuda.



