Melhores maneiras de corrigir o problema do teclado do Google no Android
Dicas E Truques Do Android / / August 05, 2021
Como o Android é uma plataforma de código aberto, existem toneladas, literalmente, toneladas de aplicativos de teclado disponíveis na Google Play Store. No entanto, a maioria deles está repleta de anúncios idiotas, mas há alguns que são bastante eficazes e estão na Play Store há algum tempo. Mas, pessoalmente, uso o teclado do Google por padrão no meu telefone e tenho certeza que isso pode ser o caso para a maioria dos usuários de smartphones Android. O teclado do Google é tão perfeitamente sincronizado com todos os seus Google Apps instalados em seu telefone que você não precisa sincronizá-los manualmente com nenhum dos aplicativos.
Você obtém opções práticas de tradução, mapas, pesquisa, etc. diretamente no próprio teclado. Alguns usuários relataram que o teclado do Google não está funcionando ou funcionando em seus telefones e, se você também for um deles, você estão no lugar certo como neste post, iremos orientá-lo sobre as melhores maneiras de corrigir o problema de teclado do Google que não funciona em seu Android Smartphone. Dito isso, vamos direto ao artigo:
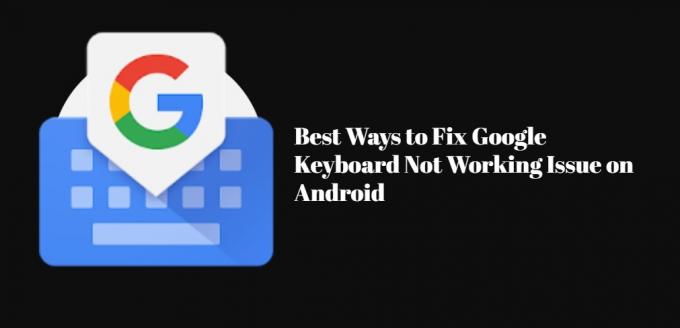
Índice
-
1 Melhores maneiras de corrigir o problema do teclado do Google no Android
- 1.1 Reinicie o seu dispositivo Android
- 1.2 Limpar cache
- 1.3 Desinstalar atualizações
- 1.4 Forçar Parada
- 1.5 Desinstale o aplicativo
- 1.6 Ative o teclado nas configurações
- 1.7 Reinicie o seu telefone no modo de segurança
- 1.8 Redefinir seu telefone para a configuração original
Melhores maneiras de corrigir o problema do teclado do Google no Android
Abaixo estão as principais maneiras de corrigir o problema de não funcionamento do Teclado do Google em seu telefone Android.
Reinicie o seu dispositivo Android
Às vezes, é melhor fazer as coisas básicas do que passar por cima das coisas complexas e o mesmo vale para este problema. Existem certas situações em que apenas um simples reinício pode resolver o problema. Tente reiniciar seu dispositivo Android e veja se isso corrige o problema do teclado do Google.
Limpar cache
Esta é uma etapa muito simples que pode funcionar. Dirigir a Configurações >> Gerenciador de aplicativos >> Teclado do Google >> Permissão de aplicativo. Agora, sob armazenamento, limpe o cache e os dados do aplicativo para remover todos os dados antigos ou arquivos corrompidos que podem estar causando o problema.
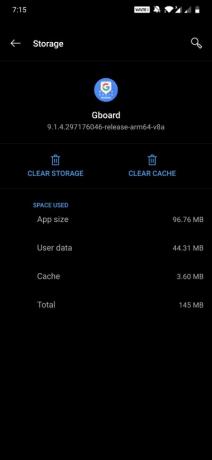
Desinstalar atualizações
Os desenvolvedores frequentemente enviam atualizações para atualizar os recursos e corrigir os bugs do aplicativo. No entanto, muitas vezes, em vez de corrigir os bugs nos aplicativos, a nova atualização traz em si um novo bug. Portanto, tente desinstalar as atualizações do teclado do Google acessando Configurações >> Gerenciador de aplicativos >> Teclado do Google e clique nos três pontos no topo do canto direito e toque em Desinstalar atualizações.
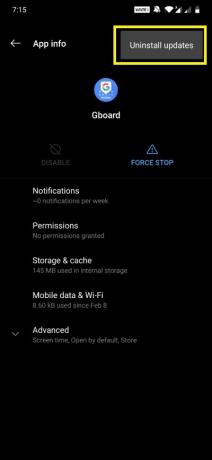
Forçar Parada
Se o teclado do Google não estiver funcionando em seu dispositivo Android, é melhor reiniciar o aplicativo parando-o completamente. Para fazer isso, vá novamente para Configurações >> Gerenciador de aplicativos >> Teclado do Google e toque no botão Forçar parada. Assim que o aplicativo for interrompido, vá até a gaveta do aplicativo e toque no teclado do Google para iniciá-lo novamente.

Desinstale o aplicativo
Durante a instalação, pode haver alguns arquivos que não foram baixados corretamente e pode ser o motivo pelo qual o teclado do Google não está funcionando em seu dispositivo Android. Então, é melhor desinstalar o aplicativo e reinstalá-lo.
Ative o teclado nas configurações
Você pode estar fora da emoção de usar o novo teclado, pode ter esquecido de habilitar o teclado em o menu Configurações do seu dispositivo Android, por isso você não consegue usar o teclado do Google em seu dispositivo. para permitir que o teclado do Google vá para Configurações >> Idioma e entrada >> Teclado atual e selecione Teclado do Google. Certifique-se de desativar todos os outros teclados e selecionar apenas o teclado do Google.
Reinicie o seu telefone no modo de segurança
Agora, se os métodos acima não estiverem funcionando, você pode precisar tomar o assunto em suas mãos e tentar reiniciar seu telefone no Modo de Segurança.
- Para inicializar seu dispositivo Android no modo de segurança, primeiro desligue o telefone.
- Reinicie o telefone usando o botão Desligar enquanto pressiona o botão Aumentar volume.
- Assim que o dispositivo for completamente reiniciado, você verá o logotipo do Modo de segurança no canto da tela.
Nw em Modo de segurança, tente verificar se o Gboard está funcionando corretamente ou não. Caso contrário, um dos aplicativos instalados pode estar causando os conflitos. Localize e desinstale o aplicativo e veja se o teclado está funcionando ou não.
Redefinir seu telefone para a configuração original
Como último recurso, tudo o que você pode fazer é redefinir o dispositivo para a configuração original. Mas certifique-se de ter criado um backup do seu dispositivo antes de redefinir o telefone. Depois que tudo estiver pronto, acesse as configurações, pesquise por redefinição de fábrica e redefina seu dispositivo e assim que o dispositivo for reiniciado, tente instalar o Gboard mais uma vez e veja se o problema persiste ou não.
Então, aí está do meu lado neste post. Espero que tenham gostado deste post e tenham sido capazes de corrigir o problema de teclado do Google ou Gboard que não está funcionando em seu telefone Android. Deixe-nos saber nos comentários abaixo se você encontrar algum problema ao seguir os truques mencionados acima. Até o próximo post… Saúde!
Um profissional de marketing digital certificado pelo Six Sigma e pelo Google que trabalhou como analista para uma grande multinacional. Entusiasta de tecnologia e automóveis que gosta de escrever, tocar violão, viajar, andar de bicicleta e relaxar. Empreendedor e Blogger.

![Método fácil para fazer root CBC Bluslate 7 usando Magisk [sem necessidade de TWRP]](/f/93975e6cfde171528bbf5ef15ae91fef.jpg?width=288&height=384)
![Método fácil de rootear Hisense E7 Pro usando Magisk [sem necessidade de TWRP]](/f/aecca88f87353e3b4cf52fbfe438ff3e.jpg?width=288&height=384)
![Método fácil de fazer root Yezz Max 1 usando Magisk [sem necessidade de TWRP]](/f/a7e45c38aba117aa8955c3f8af44c77f.jpg?width=288&height=384)