Como desativar a reinicialização automática em um PC / laptop com Windows 10
Dicas E Truques Do Android / / August 05, 2021
ROM personalizada | CyanogenMod | Aplicativos Android | Atualização de firmware | MiUi | Todo estoque ROM | Lineage OS |
Já aconteceu com você que você deixou seu PC por alguns minutos para a pausa para o café? Mais tarde, quando você volta ao PC e o abre para retomar o trabalho, ele reinicia repentinamente. É irritante né??? A reinicialização automática aleatória acontece devido à integração de várias atualizações que ocorrem em segundo plano sob o capô.
Agora, a coisa de reiniciar não acontece por conta própria. Se você se lembra com clareza, receberá instruções solicitando que reinicie o dispositivo no momento em que o estiver usando. Caso você não reinicie, a reinicialização automática ocorrerá de acordo com o sistema. Agora, as atualizações de software são algo que você nunca deve parar ou manter pendentes. A instalação atempada é necessária para o perfeito funcionamento do seu PC. É bom que o sistema possa fazer a atualização por conta própria.
No entanto, existem duas maneiras fáceis pelas quais você pode
desative a reinicialização automática no Windows 10 PC. No guia abaixo, explicamos as duas maneiras de fazer isso.Como desativar a reinicialização automática no Windows 10
Vamos verificar os dois métodos pelos quais podemos desabilitar a reinicialização automática no PC com Windows 10.
Editando a Política de Grupo
- Na caixa de pesquisa digite gpedit.msc
- Você vai pousar no Editor de Política de Grupo
- Vamos para Configuração do Computador > Modelos Administrativos
- Debaixo de Componentes do Windows > atualização do Windows
- Clique duas vezes na opção Sem reinicialização automática com usuários conectados para atualizações programadas
- Selecione Ativado aqui entre as 3 opções que você vê.
- Certifique-se de salvar todas as alterações antes de sair das caixas de diálogo.
Fazendo alterações na atualização e segurança
- Vamos para Atualização e segurança pressionando Windows + I chaves

- Clique em Alterar horário ativo
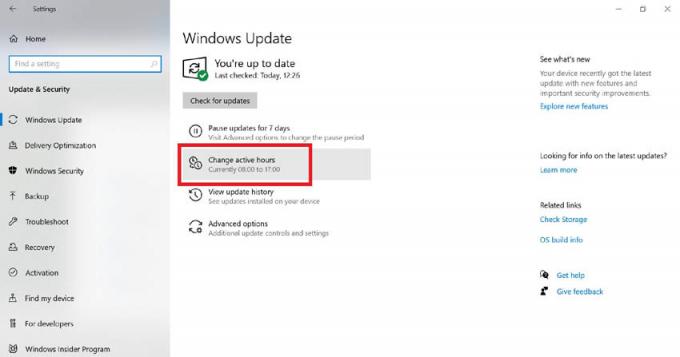
- Há uma alternância Ajustar automaticamente as horas ativas. Ative-o para permitir automaticamente que o sistema detecte quando você permanece ativo.
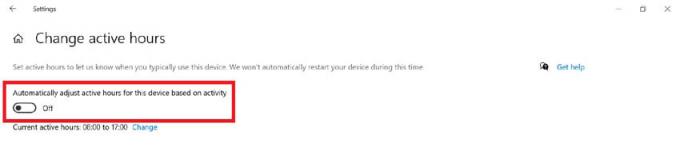
- Caso contrário, sob Opções avançadas, veja uma opção Reinicie este dispositivoO mais breve possível. Vire-o FORA.
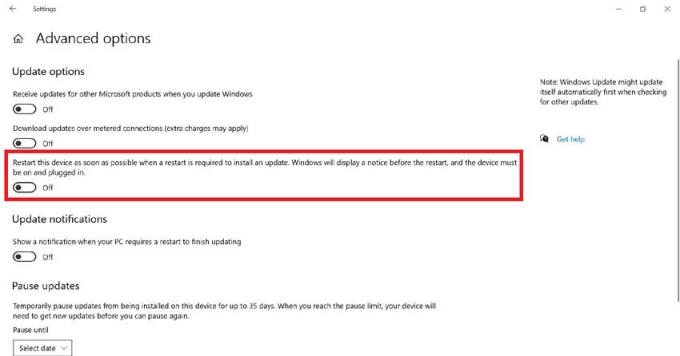
- Você pode até pausar a instalação da atualização em uma determinada data.
Aconselhamos não mudar a instalação, pois pode causar problemas de segurança ao seu computador. Você pode adiar a instalação da atualização para alguns dias na próxima semana, mas nunca pará-la completamente. Se você deseja desativar a reinicialização automática, pode fazê-lo da maneira que orientamos acima.
Você pode gostar,
- Como corrigir problema travado no menu Iniciar do Windows 10
- Como corrigir o DropBox que não está sincronizando com o Windows 10



