Como mudar a cor dos olhos no PicsArt?
Dicas E Truques Do Android / / August 04, 2021
Anúncios
Para uma melhor manipulação da imagem e efeitos artísticos, você pode alterar a cor dos olhos para combinar com o tema da imagem. Com o PicsArt, você pode fazer essas coisas facilmente. Vamos ver como mudar a cor dos olhos de suas fotos usando o aplicativo PicsArt no iOS ou Android.
PicsArt é uma ferramenta de edição de fotos disponível para dispositivos móveis. Ao contrário de outros aplicativos, o PicsArt oferece amplo controle sobre seus recursos e, portanto, pode ajudá-lo a criar edições de aparência muito profissional de sua imagem favorita. Não se preocupe se você for novo nisso. Uma vez que existem muitos guias disponíveis para fazer edição de nível profissional no aplicativo PicsArt.

Índice
-
1 Como alterar a cor dos olhos no aplicativo PicsArt
- 1.1 Método 1 Misturando imagem colorida
- 1.2 Método 2: usando a opção Beautify
- 2 Outros métodos
- 3 Conclusão
Como alterar a cor dos olhos no aplicativo PicsArt
Método 1 Misturando imagem colorida
Você pode seguir estas etapas para alterar a cor dos olhos em sua foto usando o aplicativo PicsArt usando o método de combinação de imagens coloridas. Este método combina outra imagem com a cor desejada sobre o olho da imagem primária.
Anúncios
Etapa 1: Criar uma imagem de sobreposição
- Abra a foto no aplicativo no modo editor de imagens. Basta selecionar "Editar uma foto" depois de selecionar crio formar o aplicativo.

- Nas ferramentas na parte inferior da tela, toque em Adicionar foto.

- Se você tiver qualquer imagem em cores simples, selecione na sua galeria. Caso contrário, você pode baixar novas imagens do próprio aplicativo selecionando a opção de pesquisa de imagens gratuita. Você pode usar qualquer imagem que contenha a cor e cortar para a cor específica a partir das ferramentas.

- Toque na imagem e toque Adicionar na parte superior da tela.

- Assim que a imagem for adicionada à nossa imagem atual, role as ferramentas abaixo e selecione "forma" das ferramentas.

- Selecione círculo forma da opção e toque na marca de seleção para confirmar a seleção. Você também pode mover e redimensionar o círculo para atender às suas necessidades.

- Agora alinhe a imagem circular no topo do olho. Não se preocupe com o alinhamento correto. Podemos apagar o excesso da imagem mais tarde.
Etapa 2: Misture a imagem e ajuste.
- Nas ferramentas, selecione Mistura e percorra todas as opções de mesclagem disponíveis para encontrar a correta que se adapta à imagem. Na maioria das vezes, os métodos de mesclagem de tela e sobreposição funcionam melhor. A mesclagem mescla a imagem com a imagem existente, proporcionando um efeito de mudança de cor.

- Depois de escolher a opção de mistura, toque no ícone da borracha no topo da tela e apague o excesso da imagem ao redor do canto do olho.

- Finalmente, toque na marca de seleção para concluir as alterações feitas.
- Além disso, você pode jogar com outras opções como "Sombra" para obter resultados mais relevantes.
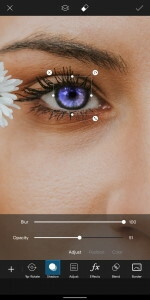
Aqui minha foto tem apenas um olho. Você pode repetir as etapas de adicionar uma imagem e aplicar o mesmo efeito a outro olho se a sua imagem tiver dois olhos.
Método 2: usando a opção Beautify
Então você não gosta de mesclar outra imagem em cima da sua, porque às vezes pode não funcionar bem. Nesses casos, você pode usar outra opção disponível nas ferramentas do Beautify.
- Depois de abrir a imagem, selecione Embelezar nas ferramentas.

- Agora role horizontalmente e toque na ferramenta Cor dos olhos.

- Por padrão, a ferramenta vem com o contorno de dois olhos. No entanto, você pode adicionar mais se precisar.
- Portanto, posicione o contorno acima dos olhos na imagem e selecione a cor desejada.

- Embora você possa editar as cores alterando matiz, opacidade, etc., até mesmo você pode apagar a sobreposição excessiva se estiver saindo do canto do olho.

- Por fim, toque na marca de seleção para salvar as configurações.
Outros métodos
Existem muitas maneiras de realizar essa tarefa. Por exemplo, você pode selecionar a parte do olho usando a ferramenta de seleção. Em seguida, você pode duplicá-lo, alterar sua cor usando uma ferramenta de ajuste, uma sobreposição em cima da imagem existente. Para uma edição mais envolvente, você pode mesclar essa sobreposição.
Leia também: PicsArt Premium APK | Get Free | O APK modificado é seguro para download?
Ou, se você é bom no uso de pincéis e tem uma mão firme, pode simplesmente passar o pincel no topo da imagem e criar um efeito de mudança de cor para os olhos. Aqui, ter uma caneta irá beneficiá-lo.
Anúncios
Conclusão
Como você pode ver, existem várias maneiras de realizar uma única tarefa. Você está limitado apenas pela sua imaginação. Embora, para começar, você possa usar as etapas mencionadas acima para fazer o trabalho rapidamente, já que esses métodos são mais fáceis quando comparados a outros métodos. Mas para efeitos mais artísticos, você realmente deve começar a aprender outras possibilidades e métodos.
Escolha dos editores:
- Como usar o PicsArt no PC com Windows 10?
- Como excluir um adesivo do PicsArt
- Adicionar uma marca d'água em qualquer imagem usando PicsArt
- Melhores aplicativos de brincadeira para Android para bagunçar com seus amigos
- Como pesquisar músicas por letras no Spotify
Rahul é um estudante de Ciência da Computação com grande interesse na área de tecnologia e tópicos de criptomoeda. Ele passa a maior parte do tempo escrevendo ou ouvindo música ou viajando para lugares desconhecidos. Ele acredita que o chocolate é a solução para todos os seus problemas. A vida acontece, e o café ajuda.



