Por que o Android Wi-Fi travou na obtenção de um endereço IP? Como consertar?
Dicas E Truques Do Android / / August 05, 2021
Hoje em dia, todos podem comprar telefones Android. Isso é possível devido à sua disponibilidade e preços acessíveis. Uma vez que o Android pode rodar mesmo em um hardware muito baixo sem nenhum problema, era possível para os fabricantes produzir smartphones Android pelos preços mais baixos. Dado que os telefones Android são capazes de fazer muito mais tarefas, assim como o seu computador, mas em um pequeno formato portátil. Os telefones Android vêm com muitos recursos; um deles é a conectividade wi-fi. Mas ao se conectar a uma rede Wi-Fi, o usuário pode ter enfrentado muitos problemas como “Incapaz de conectar à rede”Ou preso em“Obtendo endereço de IP." Portanto, neste post, iremos apresentar os motivos e possíveis soluções para o problema.
O problema de obtenção de endereço IP de Wi-Fi afirma que o telefone Android está contatando o roteador ou ponto de acesso para receber informações de IP para se conectar à rede e acessar a Internet. Mas o processo pode continuar em loops infinitos. Isso também pode falhar devido a muitos problemas para os quais estamos prestes a fornecer soluções. O problema pode estar no ponto de acesso, no cliente ou mesmo entre os dois. Então, vamos ver todas as soluções possíveis para resolver o problema.
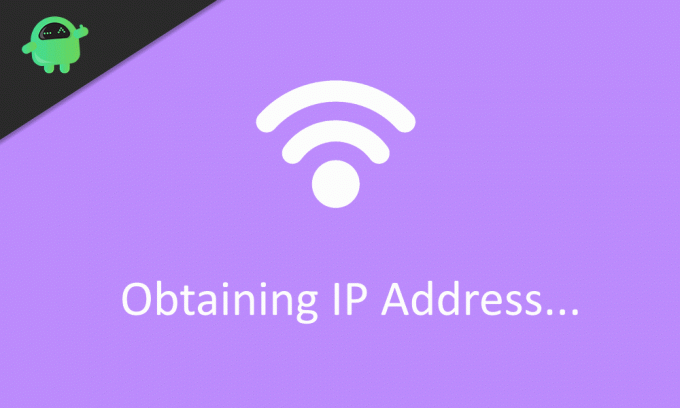
Índice
-
1 Por que o Android Wi-Fi travou na obtenção de um endereço IP? Como consertar?
- 1.1 Solução 1: Remova a rede e reconecte
- 1.2 Solução 2: reinicie ambas as partes
- 1.3 Solução 3: Faça uma reinicialização da rede
- 1.4 Solução 4: altere o IP para estático em vez de DHCP
- 1.5 Solução 5: redefinir o ponto de acesso ou roteador
- 1.6 Solução 6: verifique a interferência
- 1.7 Solução 7: criptografia de chave de roteador / filtragem de endereço Mac
- 1.8 Solução 8: redefina seu telefone
- 2 Conclusão
Por que o Android Wi-Fi travou na obtenção de um endereço IP? Como consertar?
Solução 1: Remova a rede e reconecte
Se a configuração da rede fosse alterada no roteador ou mesmo se a senha fosse alterada, o telefone do cliente não poderia mais se conectar ao ponto de acesso. Nesse caso, devemos remover a rede da lista de redes salvas do telefone Android e reconectar, fornecendo os detalhes novamente.
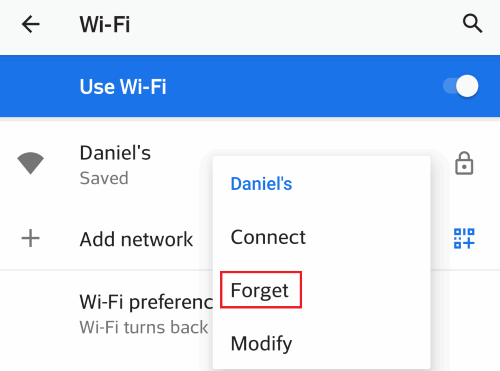
Para fazer isso, vá para Configurações> Rede e Internet> Wi-Fi e mantenha pressionada a rede que deseja conectar e toque em “Esqueço." Isso remove a rede da lista salva e sua rede deve ser listada em redes faturáveis. Agora toque em sua rede, forneça sua chave de rede (senha) e toque em conectar. O telefone deve ser capaz de se conectar à rede.
Solução 2: reinicie ambas as partes
Você deve ter ouvido que reiniciar o telefone resolve muitos problemas. É verdade em muitos casos e pode funcionar neste problema específico também. Algumas configurações de sistema redundantes ou conflitantes ficam claras ao reiniciar o telefone e resolvem o problema. Primeiro, reinicie o telefone e tente conectar-se à rede. Mais tarde, reinicie seu roteador ou ponto de acesso e verifique se há persistência de problemas.

Para reiniciar o telefone, mantenha pressionada a tecla liga / desliga e toque em Reiniciar. Para reiniciar o roteador, use a ferramenta Routers setting / admin e procure uma opção para reiniciar. Você também pode tentar desligar e ligar o roteador usando a tecla Power.
Solução 3: Faça uma reinicialização da rede
Talvez você tenha alterado alguma configuração em alguma parte das opções de rede, como configuração de IP manual ou configurações de DNS. Então, isso pode causar o problema. Se você não se lembra de alterar nenhuma configuração específica, pode executar uma reinicialização da rede. Esta opção redefine todas as configurações relacionadas à rede, como Bluetooth e Wi-Fi.
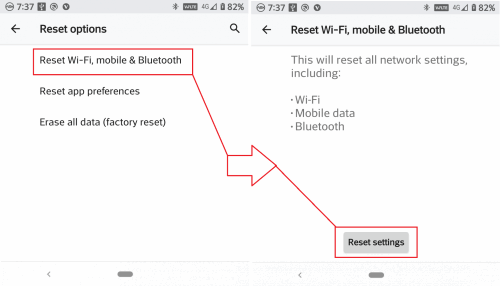
Para realizar uma redefinição de rede, navegue até Configurações> Sistema> Opções de redefinição> Redefinir Wi-Fi, celular, Bluetooth. Em seguida, toque em Redefinir configurações.
Assim que a reinicialização for concluída, reconecte-se à rede e veja se o problema foi resolvido.
Solução 4: altere o IP para estático em vez de DHCP
Para se conectar à Internet, seu dispositivo precisa das informações do endereço IP do roteador. Para isso, o dispositivo usa DHCP (Dynamic Host Configuration Protocol), que atribui endereços IP para clientes automaticamente. Em alguns casos raros, isso pode ter causado o problema. Para resolver isso, toque na rede e em “Avançadoopções. ” nas configurações de IP, toque em e selecione “Estático." Agora role para baixo até o endereço IP e digite o endereço IP do seu roteador manualmente.
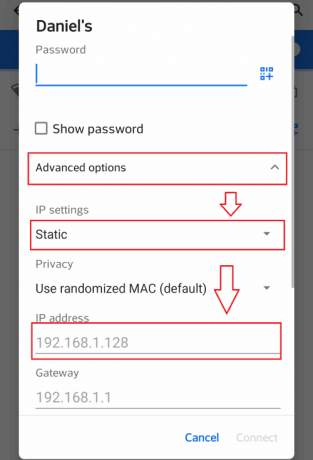
Você deve encontrar de alguma forma os detalhes do endereço IP de seu roteador, usando o comando “ipconfig” de um PC conectado à rede ou deve obtê-lo de outros dispositivos conectados à rede.
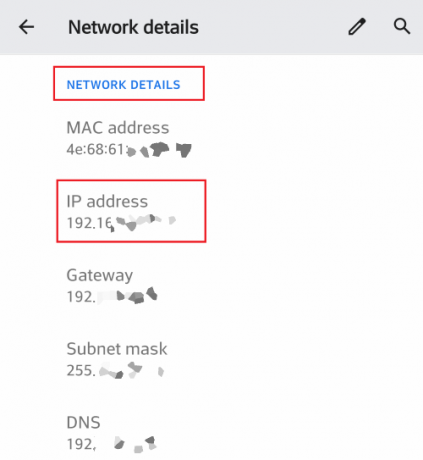
Para obter detalhes usando um telefone Android, vá para Rede> Wi-Fi opção nas configurações. Em seguida, toque em Rede e role para baixo até os detalhes da rede.
Solução 5: redefinir o ponto de acesso ou roteador
Se qualquer alteração fosse feita na configuração do roteador, isso nos impediria de nos conectar à rede devido à configuração incorreta. Se você não se lembra dessas modificações, pode redefinir seu roteador no painel de administração na página de configuração do roteador. Esta opção varia de acordo com o fabricante. Portanto, siga o manual fornecido com o roteador. O método genérico é fazer login como administrador no portal de configuração do roteador e procurar a opção reset em Ferramentas do sistema ou guias de manutenção.

A maioria dos roteadores possui botões de reinicialização externos. Pressione e segure o botão por alguns segundos e o roteador será reiniciado, reiniciando o roteador. A partir daqui, temos que reconfigurar o roteador do zero. Use manuais e ajuda da Web específicos para o fabricante e modelo do roteador. Após a redefinição do roteador, conecte o telefone ao roteador e verifique.
Solução 6: verifique a interferência
O sinal Wi-Fi requer um caminho reto e livre de obstáculos para viajar. O telefone não pode ser conectado se a sua sala estiver cheia de obstáculos ou se você estiver usando de outra sala quando o roteador estiver em uma sala diferente. Tente chegar mais perto do roteador ou ponto de acesso e verifique.
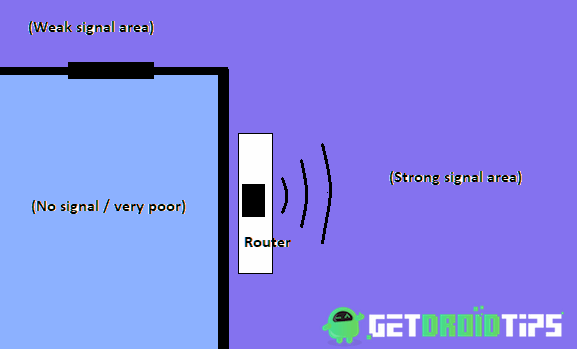
Se o roteador for seu, coloque-o no centro da sala para uma cobertura completa. As paredes bloqueiam completamente os sinais. Portanto, você não pode conectar por trás da parede, mesmo se o roteador estiver perto do outro lado da parede. As conexões funcionam apenas entre uma distância específica. Essa distância varia de acordo com a banda Wi-Fi e o tipo de antena. Roteadores típicos funcionam dentro de 10-20 metros. Portanto, mantenha sua distância dentro do limite.
Solução 7: criptografia de chave de roteador / filtragem de endereço Mac
Seu roteador pode oferecer suporte a vários modos de segurança, como WEP, WPA, etc., mas seu telefone não oferece suporte a todos eles. Portanto, é sempre recomendável manter o modo de segurança como WPS2-PSK e tipo de criptografia como AES para facilitar o trabalho. Vá para as configurações do roteador e altere as opções em Sem fio> Segurança sem fio.
Quando a filtragem de mac estiver ativada, seu roteador negará solicitações de conexão de dispositivos com um endereço mac especificado. Portanto, desative esta opção para resolver nosso problema. Se o método funcionar, você pode adicionar mais tarde nosso dispositivo (telefone) à lista de permissões para evitar mais bloqueios. Essa opção também estará disponível em Wireless> wireless Mac filtering.
Solução 8: redefina seu telefone
Se nenhum dos métodos resolveu o seu problema e você tem certeza de que o problema está no seu telefone, a última esperança é fazer uma redefinição de fábrica no telefone. Isso remove configurações incorretas e todas as configurações, incluindo aplicativos e dados. Crie um backup de tudo antes de tentar este método, pois isso apagará tudo.
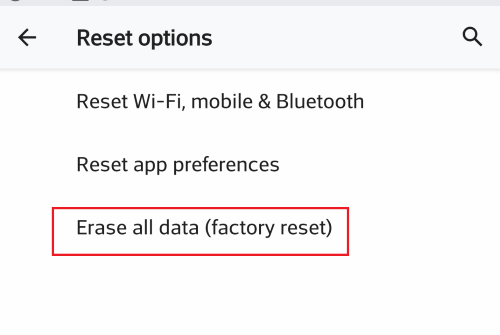
Para redefinir, vá para Configuração> Sistema> Opções de redefinição e toque em Apagar todos os dados. Agora toque na confirmação para confirmar sua ação. Esta ação irá redefinir tudo para os padrões de fábrica e reiniciar o telefone.
Conclusão
Então, para finalizar, essas são as soluções que você pode tentar resolver para o problema “Obtendo o endereço IP” ou “Não é possível conectar”. Se o problema ainda persistir, pode ser devido ao hardware ou software do roteador ou telefone danificado. Nesse ponto, é melhor entrar em contato com o atendimento ao cliente para obter melhores soluções. Se você tem uma garantia para o produto, agora é hora de reivindicá-la.
Escolha dos editores:
- Como corrigir o alerta de segurança do Wi-Fi - Foi detectada atividade suspeita no seu Wi-Fi
- Corrija problemas de Wi-Fi do Windows 10 em qualquer laptop / PC
- Como consertar o iPhone 11 com sinal Wi-Fi instável que perde com frequência?
- Encontre a senha do Wi-Fi no dispositivo Android
- Dispositivo com suporte para Huawei Honor VoWiFi: recurso de chamada por Wi-Fi em breve
Rahul é um estudante de Ciência da Computação com grande interesse na área de tecnologia e tópicos de criptomoeda. Ele passa a maior parte do tempo escrevendo ou ouvindo música ou viajando para lugares desconhecidos. Ele acredita que o chocolate é a solução para todos os seus problemas. A vida acontece, e o café ajuda.



