Como voltar botão de captura de tela do menu de energia no Android 11
Dicas E Truques Do Android / / August 05, 2021
Anúncios
Neste tutorial, mostraremos as etapas para voltar ao botão Power Menu Screenshot no Android 11. A última iteração do Android trouxe toneladas de novos recursos. Na mesma linha, o Google também renovou completamente o menu Power. Anteriormente, consistia em opções para desligar o dispositivo, reiniciá-lo, discar um número de emergência e fazer capturas de tela. No entanto, tudo isso mudou agora. Enquanto as três primeiras opções ainda estão lá, você teria que dar adeus à quarta.
Em vez disso, o Google adicionou cartões de pagamento virtuais vinculados ao Google Pay que permitem que você carregue transações via NFC. Abaixo está a opção de controlar todos os seus eletrodomésticos inteligentes. Embora todas essas opções sejam bastante úteis em seus próprios direitos, trocá-las com a opção Captura de tela pode não ser bem-vindo para todos. Se você também concorda com esses pensamentos, este guia o ajudará. Hoje, vamos mostrar como trazer de volta o botão Power Menu Screenshot no Android 11. Siga em frente.
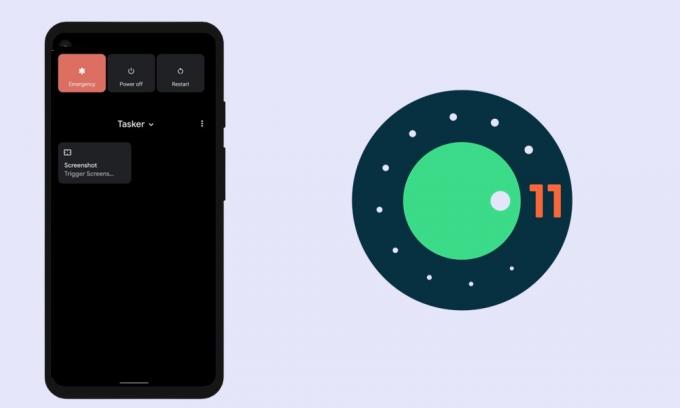
Como voltar botão de captura de tela do menu de energia no Android 11
Para realizar a tarefa mencionada, estaríamos utilizando o aplicativo Tasker. Este é considerado um dos aplicativos de automação mais poderosos para Android. Mas há alguns pontos a serem considerados antes de prosseguir com as etapas. Em primeiro lugar, é um aplicativo pago e, em segundo lugar, você terá que se inscrever no programa de teste beta do aplicativo.
Anúncios
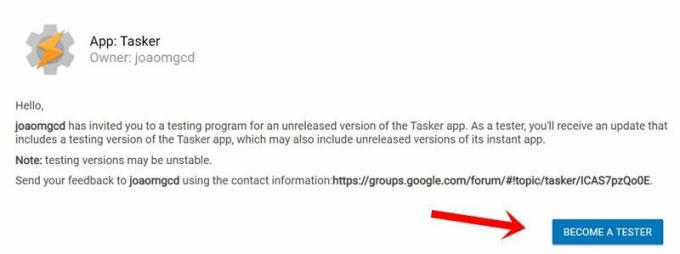
Isso ocorre porque a tarefa de trazer de volta o botão Power Menu Screenshot no Android 11 não é possível na versão estável. Então vá para a Play Store e faça o download do App Tasker. Depois de fazer isso, inscreva-se para se tornar um testador beta usando esse link. Quando tiver satisfeito ambas as condições, prossiga com as instruções abaixo.
Passos de instrução
Criar qualquer tarefa ou projeto por meio do Tasker requer muito esforço. Felizmente, não é o caso desta vez. Isso ocorre porque já existe um perfil para as capturas de tela do menu avançado com as configurações necessárias. Basta importá-lo para o aplicativo, fazer alguns ajustes e pronto. Siga para as instruções completas:
- Vá para o Página Tasker onde o módulo Power Menu Screenshots está hospedado.
- Em seguida, clique no botão Importar localizado na parte inferior.
- Ele o levará ao aplicativo Tasker e pedirá que você faça login com seu ID do Google.

- Em seguida, você terá que importar dados da tarefa de captura de tela para o aplicativo. Toque em SIM.
- Em seguida, selecione Base na caixa de diálogo Importar para Projeto.
- Agora ele perguntará se você deseja executar o projeto imediatamente, toque em SIM. Em seguida, prossiga com as etapas abaixo para trazer de volta o botão Power Menu Screenshot no Android 11.

- Agora abra o Menu de energia e toque no ícone de estouro situado no canto superior direito (ao lado de Home).
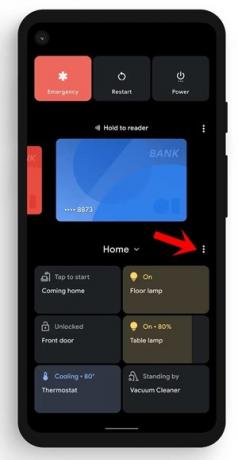
- Selecione Adicionar controles e toque no botão Ver outros aplicativos situado no canto inferior esquerdo.
- Em seguida, na página Escolher aplicativo para controlar, selecione Tasker.
- Agora você deve ver a opção Captura de tela, selecioná-la e tocar no botão Salvar.
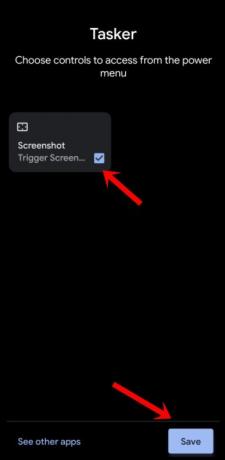
- Agora volte para a tela inicial do Menu de energia, toque no ícone suspenso ao lado de Home.
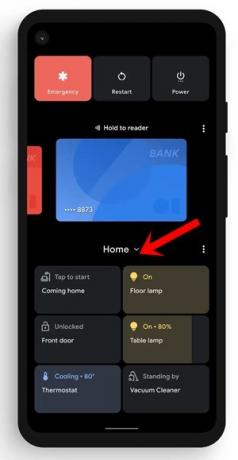
- Selecione Tasker no menu e agora você deve ser levado à opção Captura de tela que acabou de criar. Basta tocar nele e a captura de tela será capturada.
Observações Finais
Existem alguns pontos para os quais mentiríamos para chamar a sua atenção. Para começar, se você não usar a opção de dispositivos inteligentes, você pode deixar este menu definido para o perfil Tasker (em vez de voltar para a página inicial). Isso o salvará dos esforços de alternar para a guia Tasker toda vez que abrir o menu Power.
Com essa nota, concluímos este guia sobre como recuperar o botão Power Menu Screenshot no Android 11. Se você tiver alguma dúvida, deixe-nos saber na seção de comentários abaixo. Para terminar, aqui estão alguns Dicas e truques para iPhone, Dicas e truques para PC, e Dicas e truques para Android que você também deve verificar.
Anúncios



