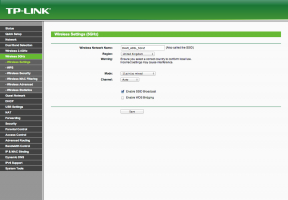Corrigir configurações de vídeo NVIDIA não disponíveis Erro
Guia De Solução De Problemas / / August 04, 2021
Anúncios
Parece que mais e mais Usuários de placa gráfica Nvidia estão recebendo vários problemas ou avisos de erro. O problema específico aparece principalmente após a atualização para a versão anterior do sistema operacional Windows mais recente. Mesmo depois de atualizar o driver mais recente, não é possível resolver o problema para todos. Esteja você usando um laptop ou desktop, o janelas sistema simplesmente não consegue detectar a placa GPU Nvidia conectada, o que é realmente irritante. Se você também for um deles, certifique-se de seguir o guia abaixo para corrigir rapidamente as configurações de vídeo NVIDIA não estão disponíveis Erro.
Outra coisa importante a mencionar que embora o sistema Windows não consiga detectar o anexo Nvidia placa de vídeo, os usuários podem literalmente ver a placa de vídeo Nvidia na opção de adaptadores de vídeo do Gerenciador de dispositivos. Agora, se no caso, você não está usando a GPU de vídeo Nvidia, então você também não pode usar as configurações de vídeo Nvidia em seu computador. No entanto, esse não é o caso para todos e pode acontecer por vários motivos.
Índice
-
1 Corrigir configurações de vídeo NVIDIA não disponíveis Erro
- 1.1 1. Verifique a porta de exibição
- 1.2 2. Alterar a saída do adaptador
- 1.3 3. Atualizar driver de GPU
- 1.4 4. Reverter driver GPU
- 1.5 5. Atualizar o Windows
Corrigir configurações de vídeo NVIDIA não disponíveis Erro
Aqui, compartilhamos todas as soluções alternativas possíveis para resolver rapidamente o erro relacionado às configurações de vídeo da Nvidia em seu sistema Windows. As chances são altas de que talvez você tenha conectado o cabo do monitor a uma porta errada ou o driver do monitor esteja faltando / corrompido, algum programa de terceiros esteja em conflito, etc. Bem, vamos pular para o guia abaixo.

Anúncios
1. Verifique a porta de exibição
Existem basicamente duas portas de vídeo onde você pode conectar o cabo de vídeo, como a porta de vídeo integrado ou uma porta de vídeo GPU externa. Ambos podem ser facilmente distinguidos de sua localização, já que a porta da tela da placa-mãe integrada pode ser encontrada na parte superior da CPU (além da abertura de resfriamento do meio). Também é conhecido como ‘HD Graphics’.
Enquanto a porta da tela da placa gráfica externa pode ser encontrada na parte inferior da CPU sob as portas de entrada / saída na maioria dos casos. Também é conhecido como ‘Gráficos dedicados’. É aqui que a maioria dos usuários fica confusa e pode acabar com erros relacionados à conectividade do monitor.
Portanto, certifique-se de que o cabo do monitor esteja conectado corretamente à porta da tela gráfica ou à porta gráfica dedicada, pois você está usando uma placa gráfica Nvidia externa.
2. Alterar a saída do adaptador
Agora, se você conectou o cabo do monitor à porta GPU corretamente e ainda assim o problema aparece, certifique-se de tentar alterar a saída do adaptador da placa gráfica. Experimente um conversor VGA para HDMI para verificar se o problema foi resolvido ou não.
3. Atualizar driver de GPU
- pressione Windows + X chaves para abrir o Menu de início rápido.
- Clique em Gerenciador de Dispositivos > Clique no ícone de seta de Adaptadores de vídeo para expandir a lista.
- Clique com o botão direito na placa gráfica dedicada> Selecionar Atualizar driver.
- Clique em Pesquisar motoristas automaticamente e começará a procurar a atualização disponível.
- Se disponível, ele baixará e instalará automaticamente a versão mais recente do driver gráfico.
- Uma vez feito isso, reinicie seu computador para aplicar as alterações.
Agora, você pode verificar se as configurações de vídeo NVIDIA não estão disponíveis. O erro foi corrigido ou não. Caso contrário, siga o próximo método.
Anúncios
4. Reverter driver GPU
- Em primeiro lugar, você precisará baixar e instalar o ‘Display Driver Unintsaller’ (DDU) em seu PC.
- Agora, inicialize o computador no modo de segurança. Fazer isso:
- pressione Windows + R chaves para abrir o Corre caixa de diálogo.
- Tipo msconfig no campo de texto e pressione Entrar.
- Clique no Serviços guia> Selecionar ‘Ocultar todos os serviços Microsoft’.
- Em seguida, clique no ‘Desativar tudo’ botão> Clique em 'ESTÁ BEM'.
- Uma vez que seu PC inicializou no modo de segurança, abra o Desinstalador do driver de vídeo ferramenta.
- Clique no ‘Limpar e reiniciar’ (altamente recomendado) opção.
- Em seguida, a ferramenta excluirá automaticamente todos os drivers de vídeo de forma adequada do seu sistema.
- O seu computador irá reiniciar> Reinicie o seu sistema no Modo de Segurança seguindo os mesmos passos acima.
- pressione Windows + R chaves para abrir o Corre caixa de diálogo.
- Tipo devmgmt.msc no campo de texto e clique em Está bem.
- Se não houver um driver padrão instalado, clique com o botão direito no espaço vazio e escolha ‘Verificar se há mudanças de hardware’.
- Agora clique em ‘Procure automaticamente por software de driver atualizado’.
- Ele verificará automaticamente as atualizações disponíveis e, em seguida, fará o download e instalará a atualização (se houver).
Leia também:Como corrigir o painel de controle NVIDIA que não aparece no Windows 10
Mas se for esse o caso, a opção de atualização não funcionou para você, tente seguir o processo manual abaixo.
- Primeiro, baixe o software de driver mais recente para sua placa gráfica de acordo com o fabricante ou número do modelo.
- Desta vez, siga os mesmos passos e escolha ‘Procurar software de driver em meu computador’.
- Vá até o local onde você baixou o driver e selecione-o para instalar.
- Quando terminar, reinicie o computador e verifique o problema novamente.
5. Atualizar o Windows
Na maioria dos casos, uma versão desatualizada do SO Windows também pode ocorrer vários problemas ou erros e o problema relacionado ao display é um deles. É altamente recomendável sempre verificar a atualização do Windows e se manter atualizado.
- Vamos para Começar menu> Clique em Definições.
- Em seguida, vá para Atualização e segurança > Clique em Verifique se há atualizações.
- Se houver alguma atualização disponível, basta fazer o download e instalar.
- Uma vez feito isso, reinicie o seu computador.
É isso, pessoal. Presumimos que você consertou com sucesso as configurações de vídeo NVIDIA não estão disponíveis Erro em seu sistema Windows. Para mais perguntas, deixe-nos saber na seção de comentários.
Anúncios
Subodh adora escrever conteúdo, seja ele relacionado à tecnologia ou outro. Depois de escrever em um blog de tecnologia por um ano, ele se apaixonou por isso. Ele adora jogar e ouvir música. Além de blogar, ele vicia em versões de jogos para PC e vazamentos de smartphones.