Possíveis maneiras de corrigir problemas de atraso de discórdia
Outro Guia útil / / August 04, 2021
Anúncios
Discord é uma plataforma vantajosa de chat em grupo que permite o compartilhamento de textos, áudio e arquivos de vídeo gratuitamente. Tornou-se um aplicativo popular para jogos de streaming ao vivo. Mas agora muitas outras comunidades também estão envolvidas com ele. A maioria dos jogadores usa o Discord, pois permite que eles interajam com outros jogadores.
Mas todas essas experiências de jogo divertidas param quando o Discord começa a atrasar. Ultimamente, muitos usuários reclamaram do problema de atraso do Discord em seus computadores Windows. Se você é um usuário do Discord que também está enfrentando o mesmo problema, você veio ao lugar certo. Este artigo mostrará alguns métodos úteis que você pode aplicar para corrigir o problema por conta própria.

Índice
-
1 Métodos para corrigir o problema de atraso do Discord:
- 1.1 Método 1: Excluir arquivos de cache no Discord:
- 1.2 Método 2: interrompa os programas desnecessários:
- 1.3 Método 3: atualize seus drivers:
- 1.4 Método 4: Desative / ative a aceleração de hardware:
- 1.5 Método 5: redefina as configurações de voz:
- 1.6 Método 6: altere as configurações de energia para alto desempenho:
- 1.7 Método 7: atualize o Discord para a versão mais recente:
- 1.8 Método 8: Reinstale seu aplicativo Discord:
Métodos para corrigir o problema de atraso do Discord:
Acontece que há vários fatores que contribuem para o problema de atraso do Discord. Mas não se preocupe, mostraremos como resolver esses problemas um por um. Portanto, fique conosco até o final deste artigo.
Anúncios
Método 1: Excluir arquivos de cache no Discord:
Às vezes, os dados do cache e os cookies se acumulam no seu computador e começam a causar problemas diferentes. Portanto, a fim de resolver o problema de atraso do Discord, você precisa seguir os passos abaixo e deletar todos os arquivos de cache.
- Primeiro, você tem que sair do Discord.
- pressione Tecla Windows + R.

- Tipo % APPDATA% / Discord / Cache e clique Está bem.
- Então aperte Tecla Ctrl + A para selecionar todos os arquivos na pasta de cache.
- Clique no 'Del ’ no teclado para que todos os arquivos selecionados sejam removidos.
- Agora, reabra o Discord e verifique o problema.
Se o Discord começar a atrasar novamente, vá para o próximo método.
Método 2: interrompa os programas desnecessários:
Se você estiver executando mais de um programa ao mesmo tempo, é possível que o software inicie um conflito e esse conflito dê origem ao problema de atraso do Discord. Para corrigir o problema de atraso, você deve interromper todos os programas desnecessários em execução em segundo plano.
Para fechar os programas, siga estas etapas.
- Abrir Gerenciador de tarefas clicando com o botão direito no barra de tarefas.
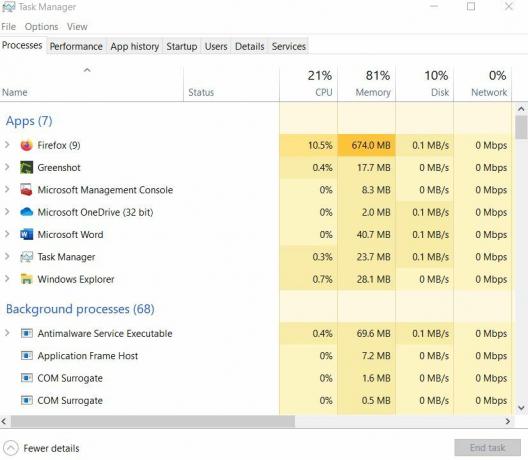
- Então, você tem que ver quais processos estão levando mais CPU e uso de memória.
- Depois de localizar o processo, clique com o botão direito nele e selecione Finalizar tarefa.
Nota: Se você encerrar qualquer programa com o qual não está familiarizado, isso pode causar problemas para o funcionamento do seu computador. Portanto, não encerre nenhum programa que você não conhece.
Anúncios
- Agora, você pode reabrir o Discord e ver se tudo vai bem.
Se o problema voltar, passe para a próxima solução.
Método 3: atualize seus drivers:
Outra causa principal do problema de atraso do Discord podem ser os drivers corrompidos do seu computador. Usar gráficos ou drivers de áudio desatualizados pode criar o problema de atraso do Discord. Para corrigir o problema, você precisa atualizar os drivers o mais rápido possível.
- pressione Tecla Windows + R.
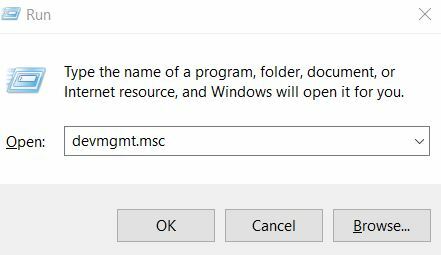
- Tipo "devmgmt.msc ” e pressione Está bem.
- Abra o Gerenciador de Dispositivos aba.
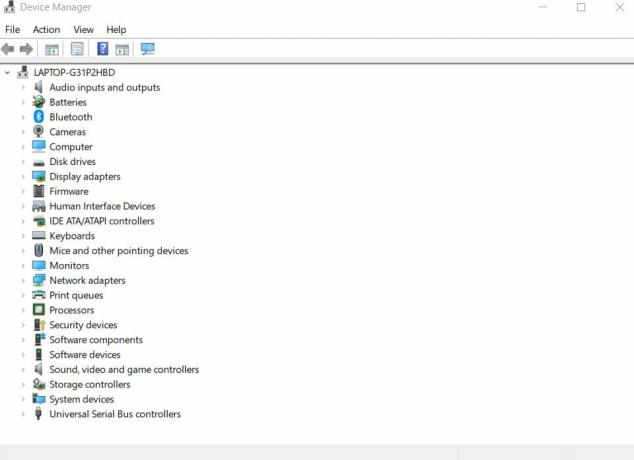
- Atualizar drivers de áudio, você tem que clicar duas vezes no Entradas e saídas de áudio Em seguida, clique com o botão direito no driver de áudio e escolha o Atualizar driver opção.
- Se você deseja atualizar o driver gráfico, clique duas vezes no Adaptadores de vídeoe clique com o botão direito no seu driver gráfico e escolha o Atualizar driver
- Depois de clicar na opção Atualizar driver, selecione o Procure automaticamente por software de driver atualizado Em seguida, você deve seguir as instruções fornecidas na tela do computador e finalizar o processo.
- Agora, reinicie o PC e vá para o Discord para verificar se está tudo bem.
Se você encontrar o problema novamente, tente o próximo método.
Método 4: Desative / ative a aceleração de hardware:
Enquanto executa tarefas pesadas como streaming ao vivo, o Discord precisa de mais recursos da CPU, que são preenchidos pela aceleração de hardware. Mas às vezes, a aceleração de hardware pode causar problemas em um aplicativo. Portanto, aconselhamos que você verifique as configurações de aceleração de hardware do seu computador. Se você encontrar a aceleração de hardware desativada, ligue-a. Se você encontrá-lo ativado, é possível que a aceleração de hardware esteja causando o problema.
Anúncios
Para verificar as configurações de aceleração de hardware, siga estas etapas.
- Primeiro, inicie o Discord para abrir seu Configurações.
- Em seguida, escolha o Aparência opção.
- Se você achar que a aceleração de hardware está ativada, desative-a ou vice-versa.
- Agora clique Está bem para salvar as alterações.
- Volte ao Discord e veja se você consegue encontrar algum problema.
Caso o Discord comece a atrasar novamente, tente o próximo método.
Método 5: redefina as configurações de voz:
No caso de você ter interferido com qualquer configuração no Discord, você deve redefini-lo para o padrão. Mais importante, interferir com as configurações de voz no Discord pode criar o problema de atraso no Discord. Portanto, você deve seguir as etapas abaixo e redefinir as configurações de voz.
- Abra o Discord e selecione o Configurações ícone.
- Escolher Voz e Vídeo.
- Então, selecione Redefinir configurações de voz.
- Clique Está bem para salvar as alterações.
- Agora, verifique se o problema volta novamente.
Método 6: altere as configurações de energia para alto desempenho:
As configurações de energia do seu computador são definidas como Equilibrado por padrão para evitar perda de energia. Mas isso pode fazer com que seu computador fique lento e pode causar o problema de atraso do Discord. Para corrigir o problema, siga estas etapas e altere as configurações de energia.
- aperte o janelas chave.
- Tipo ao controle e abra o Painel de controle.
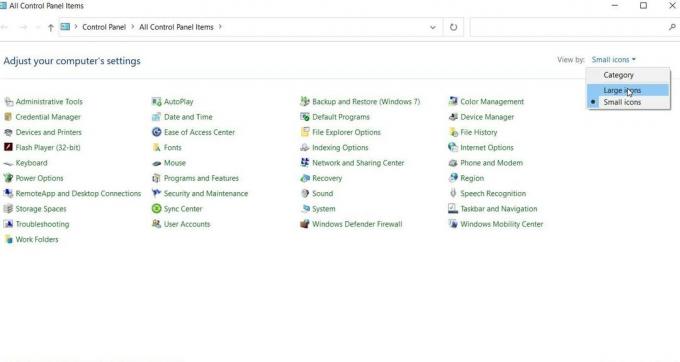
- Então, sob o Visto por opção, você tem que selecionar Ícones grandes.
- Escolher Opções de energia.

- Altere as configurações para Alta performance.
- Após a conclusão do processo, reinicie o computador.
- Verifique se o Discord começa a atrasar novamente.
Método 7: atualize o Discord para a versão mais recente:
Na maioria dos casos, os aplicativos desatualizados criam problemas de atraso. Então, se você não atualizou seu aplicativo Discord por um tempo, é hora de atualizá-lo. Siga os passos.
- pressione Tecla Windows + R.
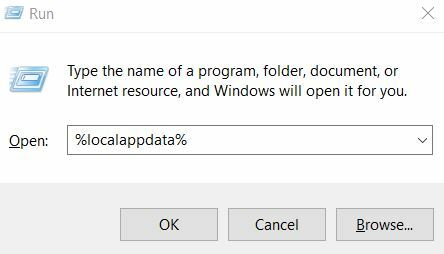
- Tipo "% localappdata%”E pressione Entrar.
- Encontrar Discórdia e clique duas vezes nele.
- Em seguida, você deve clicar duas vezes em “Update.exe”Para iniciar o processo de atualização.
- Após a conclusão do processo de atualização, reinicie o Discord e veja se ele ainda está atrasado.
Método 8: Reinstale seu aplicativo Discord:
Se nenhum dos métodos mencionados acima entrou em seu uso, então é possível que seu aplicativo Discord atual esteja associado a alguns arquivos corrompidos ou danificados. A única maneira de corrigir esse problema é desinstalar seu aplicativo Discord atual. Siga nossas etapas para desinstalar seu aplicativo Discord e, em seguida, reinstalá-lo para resolver o problema de atraso.
- aperte o janelas chave.
- Tipo Ao controle e selecione Painel de controle do resultado da pesquisa.
- Então, você tem que clicar em Categoria debaixo de Visto por opção.

- Em seguida, escolha o Desinstalar um programa opção.
- Entre todos os programas, localize Discórdia e clique com o botão direito para escolher o Desinstalar
- Em seguida, baixe e reinstale o Discord no seu computador e verifique se o problema surge novamente.
Discord se tornou um lar para jogadores, amigos e muitas comunidades. Os serviços gratuitos e os recursos de fácil acesso o tornam mais favorável ao seu público. Portanto, pode ser muito frustrante quando o aplicativo Discord começa a atrasar.
É por isso que, para ajudá-lo, compilamos alguns métodos eficazes. Você apenas tem que seguir cuidadosamente os passos fornecidos no guia. E esperamos que você tenha sucesso na resolução do problema de atraso e comece a usar o Discord novamente sem problemas. Se você tiver alguma dúvida ou feedback, escreva o comentário na caixa de comentários abaixo.



![Como instalar o Stock ROM no Silver Line SL729 [arquivo Flash do firmware]](/f/aae16017959bc781520f5931596248a4.jpg?width=288&height=384)