Como inserir o desenho do Google em documentos ou planilhas do Google?
Outro Guia útil / / August 04, 2021
Anúncios
Neste tutorial, mostraremos as etapas para inserir Desenhos Google em documentos e planilhas do Google. Ambos os programas de software Office Suite dos gigantes do Vale do Silício simplificaram completamente o fluxo de trabalho. Para começar, ele elimina a necessidade de baixar qualquer software autônomo adicional. Então, o fato de que todos os seus arquivos são salvos automaticamente nas nuvens aumenta ainda mais a facilidade de uso.
Na mesma linha, é útil e os recursos de compartilhamento de link também merecem alguns elogios. Da mesma forma, esses dois aplicativos também permitem adicionar imagens e desenhos. Nesse sentido, você pode usar qualquer software para desenhar e adicionar esse diagrama ao documento como uma imagem. No entanto, agora existe uma maneira muito mais fácil e rápida de fazer isso. Você pode incorporar o Desenhos Google diretamente no Google Docs ou Planilhas diretamente do próprio aplicativo. Vamos verificar como isso pode ser alcançado.

Como inserir o desenho do Google em documentos e planilhas
Inserir desenhos no Doc pode ter duas abordagens diferentes. Você pode criar um novo diagrama diretamente da opção Desenho do Google embutido no Docs e, em seguida, inseri-lo. Ou, se você já tem uma ilustração salva no Desenho do Google, pode importá-la diretamente para o arquivo do Documentos. No que diz respeito às Folhas de Cálculo, apenas tem a opção de inserir um novo desenho a partir da aplicação, não existindo nenhuma opção como tal para importar desenhos. A instrução abaixo deve deixar tudo claro.
Anúncios
Incorporar desenhos do Google no Documentos
- Vá para o Site do Google Docs e abra o arquivo desejado (ou crie um novo).
- Em seguida, vá para o menu Inserir situado na parte superior. Selecione Desenho> Novo.
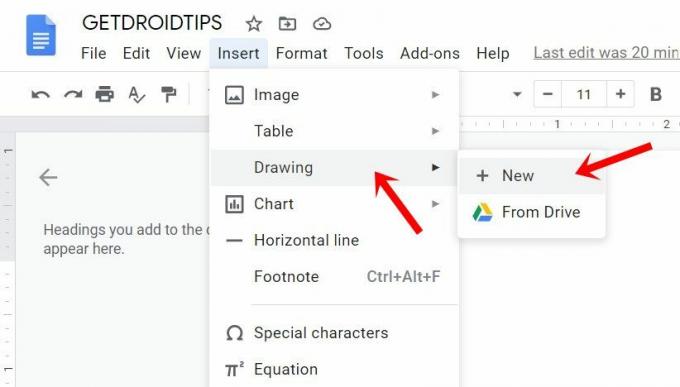
- Isso abrirá a tela de desenho. Crie suas ilustrações usando toneladas de opções fornecidas como setas, formas, conectores, inserção de texto, cores, etc.
- Uma vez feito isso, clique no botão Salvar e Fechar localizado no canto superior direito. Seu desenho agora será adicionado ao Documentos.
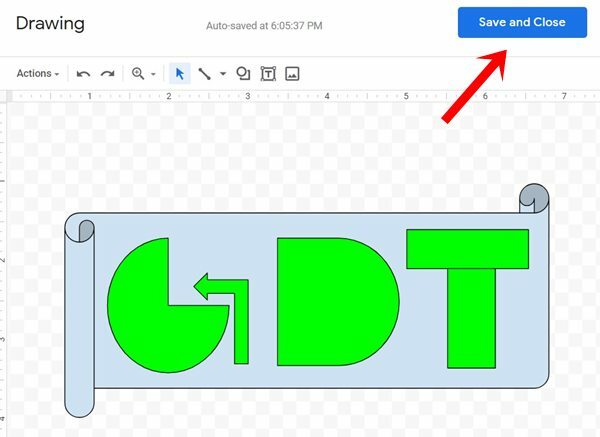
- Por outro lado, se você já tiver um desenho salvo, vá para Inserir e selecione a opção Do Drive. Em seguida, escolha o desenho de sua preferência e clique no botão Selecionar.

- Voltando ao desenho incorporado, ele também permite que você realize personalizações adicionais, como aumentar ou diminuir seu tamanho, alterar seu alinhamento, etc. Da mesma forma, para fazer alterações no próprio desenho, você pode usar a opção Editar.

Essas foram as etapas para incorporar o Desenhos Google ao Documentos. Agora, vamos voltar nossa atenção para o Planilhas.
Em planilhas
- Visite a Site do Planilhas Google e carregue o arquivo desejado ou crie um novo.
- Vá até a opção Inserir e selecione Desenho no menu suspenso.

- Execute a arte usando a infinidade de opções fornecidas. Uma vez feito isso, clique no botão Salvar e Fechar. O desenho agora será adicionado à folha.

- Para realizar outras modificações, selecione o desenho e clique no ícone de overflow situado no canto superior direito.

- Lá você pode usar a funcionalidade Editar, adicionar um texto alternativo, atribuir um script ou excluir o desenho da folha.
É isso aí. essas foram as etapas para inserir o Desenhos Google em documentos e planilhas. Se você tiver alguma dúvida, deixe-nos saber na seção de comentários abaixo. Para terminar, aqui estão alguns Dicas e truques para iPhone, Dicas e truques para PC, e Dicas e truques para Android que você também achará útil.



