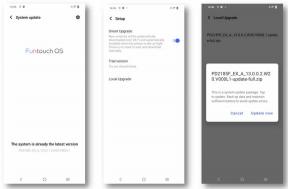Como habilitar a criptografia de ponta a ponta com zoom
Outro Guia útil / / August 04, 2021
Anúncios
Neste tutorial, mostraremos as etapas para ativar a criptografia de ponta a ponta no Zoom. Este agora se tornou o aplicativo de fato quando se trata de comunicações de vídeo. Tal tem sido sua ascensão à fama durante esses tempos sem precedentes, que agora encontrou uma morada permanente perto de todos os dispositivos profissionais. Contemplar uma infinidade de recursos juntamente com a capacidade de levar até 100 participantes em uma reunião merece muito crédito. No entanto, quando se tratava de segurança, os usuários ficaram querendo mais, até agora.
O aplicativo agora adicionou uma camada adicional de segurança. O zoom permite que você habilite a criptografia de ponta a ponta para todas as suas reuniões. Isso, por sua vez, resultará em maior privacidade e proteção de dados para suas chamadas. Essas reuniões criptografadas de ponta a ponta (E2E) podem ser habilitadas para todos os usuários da conta, para um grupo de usuários ou para seu próprio uso. As etapas são ligeiramente diferentes para os três e, portanto, nós as cobrimos em seções separadas. Siga para as instruções.

Índice
-
1 Como habilitar criptografia de ponta a ponta com zoom
- 1.1 Criptografia ponta a ponta para todos os usuários em uma conta
- 1.2 Para um grupo de usuários
- 1.3 Criptografia ponta a ponta para usuário individual de zoom
Como habilitar criptografia de ponta a ponta com zoom
Existem algumas advertências que você precisa conhecer antes de habilitar essa funcionalidade. A criptografia de ponta a ponta irá desativar alguns recursos do Zoom. Isso inclui a capacidade de entrar antes do host, gravação em nuvem, streaming, transcrição ao vivo, salas de sessão de grupo, votação, chat privado 1: 1 e reações à reunião.
Anúncios

Portanto, se essas limitações forem difíceis de lidar, em vez de E2E, você também pode selecionar Criptografia avançada. Além disso, todos os participantes de uma chamada precisam ter esse E2E ativado, caso contrário, eles não poderão participar da reunião.

Da mesma forma, para verificar se a reunião está realmente criptografada, procure o ícone de escudo verde na seção superior esquerda da tela (veja a imagem acima). Dito isso, vamos prosseguir com as etapas para habilitar a criptografia de ponta a ponta no Zoom.
Criptografia ponta a ponta para todos os usuários em uma conta
- Faça login em sua conta do Zoom como administrador.
- Em seguida, no menu de navegação, vá para a seção Gerenciamento de contas.
- Vá para Configurações da conta e clique em Reuniões.
- Em seguida, vá para a guia Segurança e ative Permitir o uso de criptografia ponta a ponta.
- Se você deseja tornar este E2E obrigatório para todos os usuários de sua conta, clique no ícone de cadeado. É uma configuração opcional e depende da preferência do administrador.
- Agora vá para a seção Segurança e selecione a criptografia desejada: E2E ou criptografia avançada e clique em Salvar.
Estas foram as etapas para habilitar a criptografia de ponta a ponta em zoom para todos os usuários de uma conta.
Anúncios
Para um grupo de usuários
- Faça login em sua conta do Zoom como administrador.
- Em seguida, vá para Gerenciamento de usuários> Gerenciamento de grupos.
- Selecione o nome do grupo desejado na lista e clique em Configurações.
- Dentro disso, vá para a seção Reuniões e visite a guia Configurações.
- Ative a opção Permitir o uso de criptografia ponta a ponta nessa seção.
- Novamente, clicar no ícone de cadeado tornará o E2E obrigatório para todos os usuários desse grupo.
- Agora vá para a seção Segurança, selecione E2E ou criptografia avançada e clique em Salvar.
Com isso, você habilitou com êxito a Criptografia Ponta a Ponta em Zoom para um grupo de usuários.
Criptografia ponta a ponta para usuário individual de zoom
- Faça login no Zoom com suas credenciais.
- Vá para Configurações e depois Reuniões.
- Em seguida, vá para Segurança e ative a opção Permitir o uso de criptografia de ponta a ponta.
- Vá para a seção Segurança e selecione a criptografia desejada: E2E ou criptografia avançada e clique em Salvar.
É isso aí. Estas foram as etapas para habilitar a criptografia de ponta a ponta com zoom. Compartilhamos as instruções para todos os usuários em uma conta, para um grupo de usuários ou para um indivíduo. Se você tiver alguma dúvida relacionada às etapas acima mencionadas, informe-nos na seção de comentários. Para terminar, aqui estão alguns Dicas e truques para iPhone, Dicas e truques para PCe Dicas e truques para Android que merecem sua atenção também.