Logitech G HUB travado na tela de carregamento: como corrigir?
Outro Guia útil / / August 04, 2021
Anúncios
Logitech G HUB travado na tela de carregamento é um erro comum quando você tenta abrir o programa, mas ele simplesmente não funciona. O problema pode ser frustrante quando o programa não é executado, mesmo se você executá-lo como um modo de administrador.
Existem inúmeras reclamações sobre o problema e acredito que a Logitech lançará em breve uma atualização de software para corrigir essa situação. Por enquanto, aqui está como você pode corrigir temporariamente o problema do Logitech G HUB travado na tela de carregamento no seu PC.

Índice
-
1 Logitech G HUB travado na tela de carregamento: como corrigir?
- 1.1 Método 1: reiniciar o aplicativo Logitech G HUB
- 1.2 Método 2: reinstalar o aplicativo Logitech G HUB
- 2 Conclusão
Logitech G HUB travado na tela de carregamento: como corrigir?
Se o programa estiver travado na tela de carregamento, há muitos cenários possíveis que podem estar causando o problema.
Anúncios
A opção sempre disponível é desinstalar e reinstalar, mas leva muito tempo, o que significa que se você limitou tempo, então seria um desperdício, e com isso, todos os seus dados salvos de jogos serão apagados, então você precisa estar preparado para isto.
A melhor ideia é fechar o aplicativo e ligá-lo novamente, o que na maioria dos casos funciona. É assim que se faz.
Método 1: reiniciar o aplicativo Logitech G HUB
A maneira mais eficiente que encontrei é, primeiro de tudo, feche a janela do aplicativo Logitech G Hub e, em seguida, na bandeja de tarefas, clique com o botão direito no ícone do aplicativo “G HUB” e clique em sair, conforme mostrado abaixo.
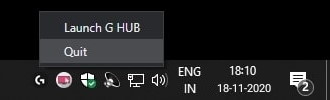
Em seguida, no Gerenciador de tarefas, procure LGHUB, LGHUB Agent e processo LGHUB Updater (localizado na guia de processos em segundo plano). Quase todos os processos relacionados ao G HUB. Clique com o botão direito em cada processo um por um e clique em Finalizar tarefa como mostrado na imagem abaixo.
Anúncios
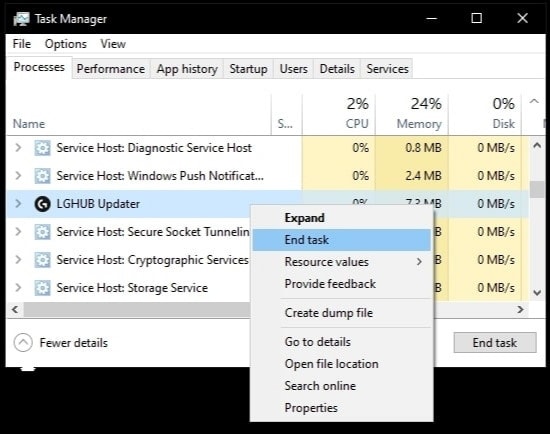
Após encerrar todos os processos relacionados ao G HUB no gerenciador de tarefas, navegue até o diretório C: / Arquivos de programas / LGHUB
Agora execute esses aplicativos como administrador um a um e, para isso, basta clicar com o botão esquerdo em cada um e escolher executar como administrador.

Anúncios
Essa foi a etapa final. Depois de executar os três primeiros arquivos executáveis (arquivos .exe) - quando você executa o arquivo lghub.exe. Então BOOM!! O aplicativo Logitech G Hub será aberto e seu problema foi resolvido.
Nota: Caso o problema não seja corrigido, isso significa que o aplicativo precisa de uma atualização. Portanto, execute lghub_updater.exe no modo administrativo, conforme mostrado abaixo.
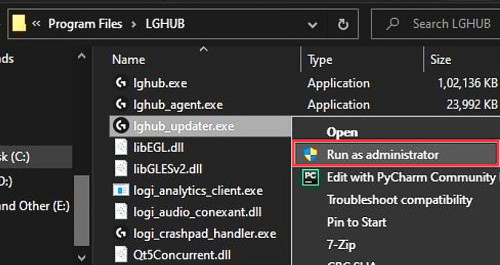
Aguarde alguns minutos para concluir a atualização e execute o aplicativo novamente. Certifique-se de manter uma conexão de Internet estável durante a atualização.
Método 2: reinstalar o aplicativo Logitech G HUB
Se o problema ainda não foi corrigido, é possível que os arquivos de instalação tenham sido corrompidos de qualquer maneira Mas não se preocupe, pois você pode desinstalar a versão atual e reinstalar novamente com facilidade. Para isso, siga as etapas abaixo.
Passo 1: Feche a janela do aplicativo Logitech G Hub e, em seguida, na bandeja de tarefas, clique com o botão direito no ícone do aplicativo “G HUB” e clique na opção sair.
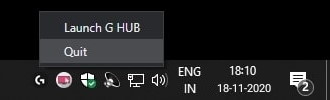
Passo 2: Navegue até o diretório onde o programa está instalado. Isso é C: / Arquivos de programas / LGHUB e exclua todo o conteúdo.
Etapa 3: Navegue até C: \ Usuários \ (nome de usuário) \ AppData \ Roaming e exclua a pasta LGHUB.
Passo 4: Agora baixe o
instalador mais recente para Logitech G HUB e instale-o normalmente.
Nota: Caso você não consiga desinstalar a opção de desinstalação do Logitech G HUB, vá para o painel de controle >> programas e recursos >> remova o software e remova o Logitech G HUB de lá.
Conclusão
É assim que você pode resolver o problema facilmente se o software Logitech G HUB estiver travado na tela de carregamento. O problema é muito pequeno e, na maioria das vezes, ele se corrige com uma simples reinicialização do PC. No entanto, pode ser por causa de um arquivo ausente ou software desatualizado. Caso você esteja tendo problemas para seguir o guia acima, informe-nos abaixo. Ficarei feliz em ajudá-lo.
Escolha dos editores:
- Como usar teclado ou mouse com PS5
- 5 melhores mouse compatível com Android em 2020
- Como higienizar e desinfetar seu teclado e mouse?
- Como enviar receitas pessoais para o Echo Show
- Use Samsung OneRemote como controle remoto universal na TV Samsung
Rahul é um estudante de Ciência da Computação com grande interesse na área de tecnologia e tópicos de criptomoeda. Ele passa a maior parte do tempo escrevendo ou ouvindo música ou viajando por lugares desconhecidos. Ele acredita que o chocolate é a solução para todos os seus problemas. A vida acontece, e o café ajuda.

![Como instalar o Stock ROM no Vinko P7 [arquivo Flash do firmware]](/f/7ea2bb75acb076502b889ef5270af3a0.jpg?width=288&height=384)
![Baixe MIUI 11.0.4.0 Global Stable ROM para Redmi 6 [V11.0.4.0.PCGMIXM]](/f/e71e9b5e772b0da6b8839306698963a6.jpg?width=288&height=384)
