Como corrigir se o WiFi de 5 GHz não aparecer no Windows 10
Outro Guia útil / / August 04, 2021
Anúncios
Há alguns dias, após atualizar minha rede wi-fi, percebi como a rede wi-fi de 5 GHz não aparece no meu laptop mesmo depois de ter uma placa wi-fi compatível. Aparentemente, esse problema ocorre com muitos clientes e eles acabam usando bandas de 2,4 GHz em seus roteadores compatíveis de 5,2 GHz. Vamos aprender como você pode habilitar o Wi-Fi de 5 GHz e consertar se não estiver funcionando em seu laptop ou PC com Windows 10.
Você também teve esse tipo de problema com sua rede wi-fi? Não se preocupe. Temos uma solução conosco sobre como consertar se o wi-fi de 5 GHz não está aparecendo no Windows 10 bem na sua porta. Depois de pesquisas e testes, finalmente conseguimos uma solução e conseguimos consertar o wi-fi de 5 GHz, solução que não funciona. Então, o que você está esperando? Vá em frente e leia mais o artigo e descubra o método correto para resolver esse problema.

Índice
-
1 Como corrigir se o WiFi de 5 GHz não aparecer no Windows 10
- 1.1 Diferença entre WiFi de 5 GHz e WiFi de 2,4 GHz
- 1.2 Como corrigir se o WiFi de 5 GHz não aparecer no Windows 10
- 1.3 Empacotando
Como corrigir se o WiFi de 5 GHz não aparecer no Windows 10
Antes de ir para o principal destaque deste artigo, vamos primeiro saber sobre a diferença significativa entre wi-fi de 5 GHz e wi-fi normal (2,4 GHz).
Anúncios
Diferença entre WiFi de 5 GHz e WiFi de 2,4 GHz
Existem duas diferenças significativas entre essas tecnologias de internet em ascensão, as conexões WiFi de 5 GHz e 2,4 GHz são: -
- Rapidez
- Alcance
Se escolhermos o wi-fi de 2,4 GHz, veremos que a transmissão sem fio a 2,4 GHz fornece internet para uma área maior, mas temos que sacrificar a velocidade rápida da internet. Ao falar sobre wi-fi de 5 GHz, oferece velocidades mais rápidas, mas se limita a uma área menor. Em wi-fi de 2,4 GHz, temos uma velocidade máxima de apenas 150 Mbps. Ao mesmo tempo, o wifi de 5 GHz oferece uma velocidade de mais de 1 Gbps.
Como corrigir se o WiFi de 5 GHz não aparecer no Windows 10
Método 1) Verifique se o seu computador é compatível com WiFi de 5 GHz ou não.
Passo 1: Pressione o botão Windows + R. A caixa de diálogo Executar será aberta.
Passo 2: Abra o prompt de cmd e pressione Enter para abrir o prompt de comando.

Anúncios
etapa 3: No Prompt de Comando, digite o comando: netsh wlan mostrar motoristas
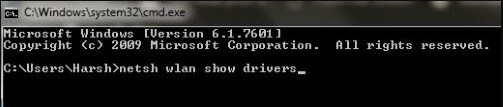
Isso mostrará todas as propriedades do driver de LAN sem fio em seu computador.
Passo 4: Pesquise os tipos de rádio suportados nos resultados.
Anúncios
Método 2) Verifique se o seu roteador suporta largura de banda de 5 GHz
Na janela de tipos de rádio suportados, você verá três modos de rede, como: -

a) 802.11g 802.11n: Suporta apenas largura de banda de 2,4 GHz.
b) 802.11n 802.11g 802.11b: Suporta apenas largura de banda de 2,4 GHz.
c) 802.11a 802.11g 802.11n: Suporta largura de banda de 2,4 GHz e 5 GHz.
Método 3) Ative o modo 802.11n em seu adaptador WiFi.
Passo 1: Pressione o botão Windows + X e toque em Gerenciador de Dispositivos.

Passo 2: Navegue pelo Gerenciador de dispositivos, procure adaptadores de rede e toque nele. No menu expandido, encontre uma opção de adaptador sem fio. Clique com o botão direito nele e toque em Propriedades.
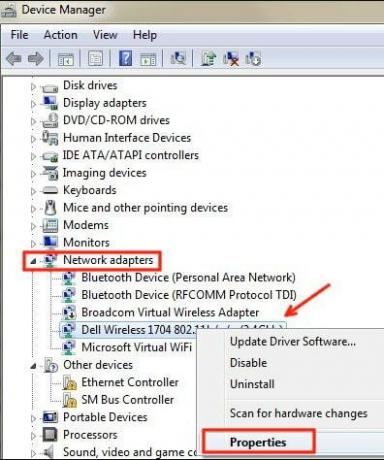
etapa 3: Uma nova janela será aberta. A partir daí, vá para a guia Avançado. Procurar por Modo 802.11n e clique nele. Depois disso, modifique o valor para Ativar. Clique OK.
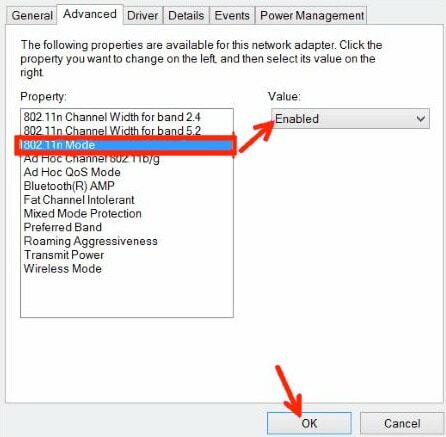
Passo 4: Reinicialize seu sistema e veja se o problema foi resolvido ou não.
Método 4) Definir largura de banda para 5 GHz por meio do gerenciador de dispositivos
Passo 1: A partir do método mencionado acima, siga as etapas 1 e 2.
Passo 2: Abra a guia Avançado das Propriedades do adaptador sem fio. Na caixa Propriedades, escolha a opção Banda preferida. Agora, um menu suspenso é aberto. A partir daí, toque na opção Preferir banda de 5 GHz. Em seguida, clique em Ok.

Passo 4: Reinicialize seu sistema e veja se o problema foi resolvido ou não.
Método 5) Atualizar drivers de WiFi
Passo 1: Pressione Windows + X para abrir a ferramenta Gerenciador de Dispositivos. E toque no Gerenciador de Dispositivos.
Passo 2: Navegue pela janela do Gerenciador de Dispositivos e encontre a opção Adaptadores de rede. Toque nele. Agora, clique na opção Adaptador sem fio e, em seguida, clique na opção Atualizar software de driver.

etapa 3: Na nova janela Atualizar, você terá duas opções; um para atualizar o driver automaticamente e o outro para atualizar o driver manualmente. Toque em Pesquisar automaticamente para atualizar os drivers automaticamente.
Passo 4: Depois de fazer a atualização com sucesso, reinicie o PC e veja se o problema persiste.
Método 6) Reverter atualização do driver Wifi
Passo 1: Siga as etapas 1 e 2 do método 3 mencionado acima.
Passo 2: Agora no menu de propriedades. Vá para a guia Driver. A partir daí, encontre a opção Reverter driver e toque nela.
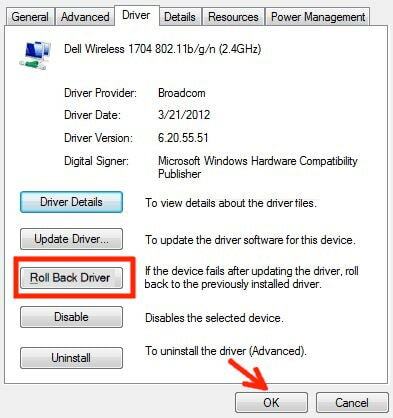
etapa 3: Quando você terminar de reverter a atualização do driver de wi-fi. Reinicialize o PC e veja se o problema persiste.
Empacotando
Os métodos mencionados anteriormente resolverão se o wifi de 5 GHz não estiver aparecendo no Windows 10. Caso o seu PC não seja compatível com largura de banda wi-fi de 5 GHz, pode ser necessário atualizar o seu PC porque agora é a hora de atualizar o hardware do seu PC. Isso é tudo o que temos para você em Como consertar se o wifi de 5 GHz não aparecer no Windows 10? Esperamos que este guia tenha ajudado você.
Escolha dos editores:
- Como corrigir o erro de falha na atualização das definições de vírus do Avast
- Como detectar senhas fracas usando o Google Chrome
- Adicionar Google Analytics ao Squarespace
- Remover planilhas do Google Drive
- Configure uma Amazon Prime Video Watch Party
Rahul é um estudante de Ciência da Computação com grande interesse na área de tecnologia e tópicos de criptomoeda. Ele passa a maior parte do tempo escrevendo ou ouvindo música ou viajando para lugares desconhecidos. Ele acredita que o chocolate é a solução para todos os seus problemas. A vida acontece, e o café ajuda.



