Como ativar ou desativar o menu da barra de ferramentas de extensões no Google Chrome
Outro Guia útil / / August 04, 2021
Anúncios
Os navegadores são em sua maioria personalizáveis devido ao fato de que existem milhares de extensões intrigantes disponíveis para tornar as coisas mais fáceis para um surfista da web. Isso é especialmente verdadeiro no caso do Google Chrome. O Chrome hospeda uma coleção de extensões em sua loja na web do Chrome. A maioria dos usuários do Chrome terá uma extensão habilitada para fazer as coisas funcionarem muito melhor.
Em contraste, o menu Extensions Toolbar é algo com o qual todos nós interagimos com bastante frequência. O menu da barra de ferramentas de extensões é o ícone em forma de quebra-cabeça no lado superior direito do navegador Chrome. Este menu abre uma maneira melhor de interagir com suas extensões instaladas. Nesse caso, você, como proprietário, pode escolher ativar ou desativar este menu de acordo com sua preferência. É algo que vale a pena saber, então aqui está um guia sobre como habilitar ou desabilitar o menu Extensions Toolbar no Google Chrome.
O menu da barra de ferramentas de extensões, conforme mencionado antes, é um ícone em forma de quebra-cabeça. Ele fica ao lado das extensões fixadas no lado superior direito do navegador Chrome. O que o menu da barra de ferramentas de extensões basicamente faz é oferecer a você uma experiência melhor e contínua no gerenciamento das extensões instaladas. Ao clicar nele, você verá uma lista suspensa de todas as extensões instaladas em seu navegador Chrome. Junto com ele estão as opções para fixá-lo ou removê-lo do menu e outras opções, como abrir as extensões, habilitar ou desabilitar permissões e removê-lo completamente do navegador.
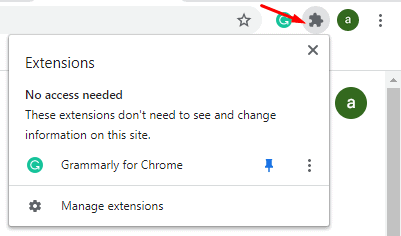
Anúncios
O menu Extensions Toolbar é um recurso bastante útil para qualquer pessoa que usa o Chrome. Basicamente, elimina a necessidade de acessar as configurações do Chrome para gerenciar suas extensões. Isso fornece uma experiência perfeita com as extensões diretamente de qualquer página em que você esteja trabalhando no momento.
Há alguns meses, certas personalizações no Google Chrome funcionavam de maneira muito rápida e fácil com a ajuda de Flags. Até uma grande atualização do Google Chrome, certas sinalizações foram removidas e os usuários não podiam mais mexer nas configurações do Chrome. Como esperávamos, o sinalizador para habilitar e desabilitar o menu Extensions Toolbar desapareceu há muito tempo com a atualização.
Os usuários vão querer a presença do menu Extensions Toolbar. Alguns podem não seguir o mesmo pensamento. Afinal, tudo é preferência pessoal, e é por isso que você deve saber como desabilitá-lo ou habilitá-lo. Dessa forma, você pode escolher entre o que quiser em algum momento. O sinalizador específico do Chrome para desativar ou ativar o menu Extensions Toolbar não está mais disponível. Isso significa que você precisa adotar alguma outra solução de trabalho. Temos um para você e tudo o que você precisa fazer é aplicar as etapas abaixo para habilitar ou desabilitar o menu Extensions Toolbar:
Ativando ou desativando o menu Extensions Toolbar no Google Chrome
- A primeira etapa é criar um atalho do Google Chrome. Para isso, você deve encontrar o aplicativo do Google Chrome instalado em seu computador, clicar com o botão direito do mouse no aplicativo e escolher criar um atalho. Você pode encontrar facilmente o aplicativo Chrome pesquisando cromada na pesquisa do Windows e clique com o botão direito do mouse no aplicativo a partir do resultado para escolher Abrir local do Ficheiro

- Depois de criar o atalho, feche o navegador Chrome e clique com o botão direito do mouse no ícone do atalho para acessar o Propriedades. Certifique-se de que o navegador Chrome esteja fechado antes de abrir as propriedades. Se o navegador ainda estiver aberto, o método não funcionará

- Assim que suas propriedades forem abertas, clique e mova o cursor de digitação até o final do que está escrito dentro do Alvo caixa. Neste final, adicione um espaço e copie e cole o seguinte comando de acordo com sua preferência:
- Para ativar o menu Extensions Toolbar: –Enable-features = ExtensionsToolbarMenu
-
Para desativar o menu Extensions Toolbar: –Disable-features = ExtensionsToolbarMenu

- Assim que terminar, clique no Aplicar botão e depois clique OK para salvar as alterações. Agora inicie o navegador Chrome a partir do próprio atalho modificado e as alterações serão refletidas.
Isso é tudo que você precisa fazer para habilitar ou desabilitar o menu Extensions Toolbar no Google Chrome. O processo é relativamente fácil, embora fosse muito melhor se tivéssemos as Bandeiras como costumávamos. Mas até que tenhamos uma atualização adequada, este método dominará entre os usuários que possuem a versão mais recente do Google Chrome. Dito isso, esperamos que a leitura do guia acima tenha trazido algumas informações valiosas e ajuda para você. Por favor, deixe-nos saber, comentando abaixo, se você tiver alguma dúvida sobre o mesmo.
Além disso, verifique nosso Dicas e truques para iPhone, Dicas e truques para PC, e Dicas e truques para Android se você tiver dúvidas ou se quiser ajuda. Obrigado!
Anúncios


![Método fácil de fazer root no Yuho Vast Plus usando Magisk [sem necessidade de TWRP]](/f/ccfb0086169aa610818fa8f6c4dfd648.jpg?width=288&height=384)
