IObit Driver Booster: É seguro baixar?
Outro Guia útil / / August 04, 2021
Anúncios
IObit Driver Booster é um software poderoso e fácil de usar que oferece recursos completos para o janelas sistema operacional executando PC / laptop. O impulsionador de driver inclui uma solução com um único clique para atualizar os drivers do PC, melhora o desempenho do sistema, oferece backup e restauração, a criação de pontos de restauração do sistema, corrige erros de áudio, corrige problemas de rede, corrige problemas de resolução de tela, informações do sistema e mais. Agora, mesmo depois de ser bastante popular no mercado, muitos usuários do Windows podem pensar que o IObit Driver Booster é seguro para download? Enquanto isso, alguns dos usuários do Windows interessados podem procurar um Guia de configuração do IObit Driver Booster adequado. Se você é um deles, verifique este artigo na íntegra.
Bem, alguns rumores estão disponíveis online que IObit Driver Booster é malware ou vírus incorreto. É desenvolvido pela IObit (uma marca chinesa) e é um software 100% legítimo que funciona muito bem em sistemas Windows. Embora a ferramenta ofereça anúncios no aplicativo, os recursos e o desempenho deste software são excelentes. Enquanto isso, os usuários interessados também podem atualizar para a versão PRO por um preço razoável que oferece uma chave de licença por um ano e recursos completos que podem faltar na versão gratuita. Mas não precisa se preocupar porque a versão gratuita também tem um desempenho muito bom.
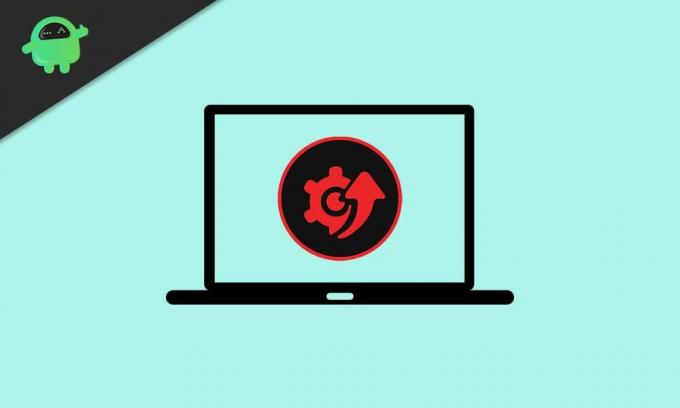
IObit Driver Booster: É seguro baixar?
Para ser mais preciso, é seguro baixar e usar o software IObit Driver Booster em seu computador Windows. No entanto, você precisará ter cuidado ao instalar esta ferramenta porque algumas das ofertas integradas de terceiros ou alguma instalação de ferramenta antivírus também pode ser incluída durante o processo de configuração tanto na versão gratuita quanto na profissional versões. Se você acha que eles são considerados malware, então você só precisa usar a instalação personalizada método em vez de instalação expressa e verifique tudo até o processo de configuração totalmente completado.
Anúncios
Além disso, atualmente a maioria dos fabricantes de hardware oferece um driver integrado e uma ferramenta de atualização de BIOS que verifica automaticamente se há atualizações e informa os usuários. Mas usar um software de terceiros para atualizar seus drivers de dispositivo pode ser arriscado o suficiente porque a ferramenta IObit Driver Booster faz alterações nos drivers de seu computador. Portanto, recomendamos que você crie um ponto de restauração do sistema em seu Windows em vez de criar o ponto de restauração do sistema no IObit Driver Booster.
Só então você deve prosseguir com a atualização dos drivers por meio desta ferramenta. Felizmente, baixar e instalar o driver mais recente não afetará o hardware ou os dados do sistema, geralmente porque você pode facilmente voltar para sua versão instalada anteriormente a partir do Gerenciador de dispositivos se você achar que alguns dos drivers estão causando problemas após a atualização mais recente.
Guia de configuração do IObit Driver Booster
Agora, como se você já conhecesse a ferramenta IObit Driver Booster, convém instalá-la e configurá-la rapidamente em seu computador Windows. Então, sem perder mais tempo, vamos pular para as etapas abaixo.
- Primeiro de tudo, você terá que baixar a versão mais recente do IObit Driver Booster do site oficial.
- Certifique-se de desativar a proteção em tempo real em seu Windows Defender ou qualquer ferramenta antivírus de terceiros antes de instalar o software IObit Driver Booster. Caso contrário, você não conseguirá instalar a ferramenta no seu PC / laptop.
- Depois de baixado, Duplo click no arquivo do instalador para iniciar o processo de configuração.
- Se solicitado pelo UAC (User Account Control), certifique-se de clicar em sim para permitir o acesso de administrador.
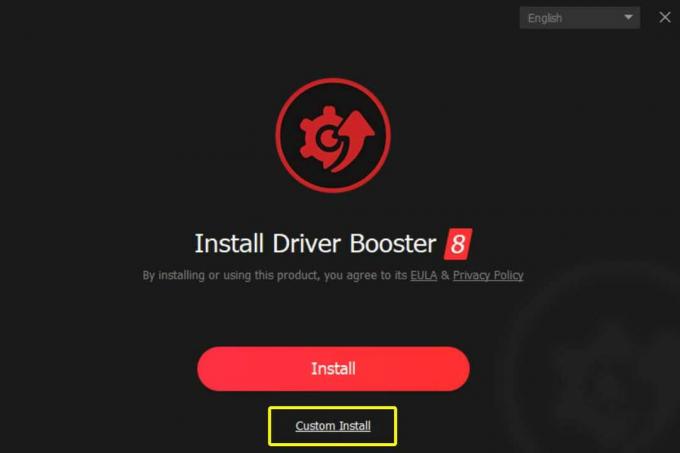
- Agora, selecione Instalação personalizada > Siga as instruções na tela para concluir o processo de instalação.
- Escolha o caminho de instalação em sua unidade. Além disso, você pode selecionar se pode selecionar o ícone da área de trabalho ou não. Você também pode selecionar o ícone de pino na barra de tarefas, se desejar, além do suporte de tipo de arquivo associado.

- Uma vez selecionado, clique no Instalar botão.
Observe: NÃO ative a caixa de seleção ou selecione qualquer tipo de ferramenta ou programa adicional de terceiros para instalar em segundo plano que possa incomodá-lo mais tarde. Apenas certifique-se de instalar apenas o software IObit Driver Booster e é por isso que você escolheu o método de instalação personalizada para verificar as coisas com cuidado.
Anúncios
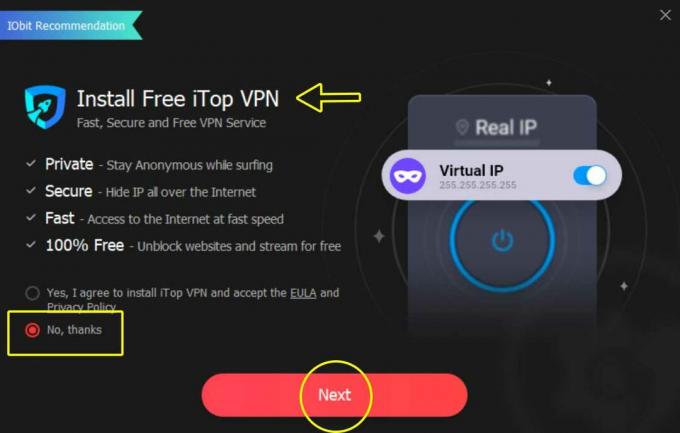
- Uma vez feito tudo isso, a interface da tela inicial do IObit Driver Booster aparecerá.
- Clique no grande VARREDURA opção para começar a escanear seu sistema em busca de drivers desatualizados ou quaisquer erros de dispositivo possíveis.

- Pode demorar um pouco, dependendo dos drivers do dispositivo e do desempenho do sistema. Portanto, tenha um pouco de paciência.
- Uma vez feito isso, você verá uma lista de drivers de dispositivo desatualizados que precisam ser atualizados para sua versão mais recente de acordo com a ferramenta IObit Driver Booster.
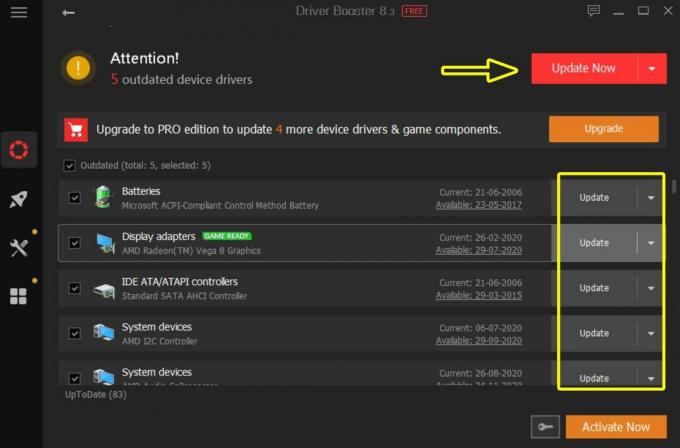
Anúncios
- Então, se você deseja atualizar individualmente seus drivers preferidos, clique em Atualizar ao lado do respectivo driver. Mas se no caso, você deseja atualizar todos os seus drivers desatualizados automaticamente, basta clicar no Atualize agora botão e deixe o processo ser concluído.
- O IObit Driver Booster também o informará se deseja criar um ponto de restauração do sistema ou não antes de atualizar os drivers do dispositivo. Se você ainda não o criou, clique em OK para fazer isso. Mas recomendamos que você crie o ponto de restauração do sistema diretamente do sistema Windows. Basta clicar no Menu Iniciar> Digite Criar um Ponto de Restauração e selecione-o no resultado da pesquisa> Escolha a respectiva unidade para a qual deseja criar um ponto de restauração e clique em Criar.
- Assim que o processo de atualização do driver for concluído, certifique-se de reiniciar o computador para aplicar as alterações.
- Aproveitar!
É isso, pessoal. Presumimos que este guia foi útil para você. Para consultas adicionais, você pode comentar abaixo.



