Como digitar com sua voz no Google Docs?
Outro Guia útil / / August 04, 2021
Anúncios
Você é um escritor? Talvez um escritor de blog ou jornalista. Se seu trabalho ou paixão exige que você digite muitas palavras diariamente, usar a digitação por voz com o Google Docs será útil para você. Alguns dias, você fica cansado demais para digitar qualquer coisa, mas a carga de trabalho exige que você avance mesmo nessas situações. Portanto, se você está cansado e não deseja digitar todas as palavras, pode ditá-las no Google Docs. O recurso de digitação por voz no Google Docs acessará seu microfone e com base em sua narração, e toda a peça será digitada.
Definitivamente, não é um recurso novo e já existe há anos. Mas naquela época, a precisão do sistema em detectar a palavra correta era de cerca de 70%. No entanto, nos últimos tempos, houve grandes melhorias na precisão e agora ele pode detectar suas palavras com precisão sem adiar muitos erros. Mas esse recurso é exclusivo apenas do Google. Portanto, você só pode usar esse recurso com o Google Docs. Portanto, neste artigo, vamos guiá-lo por todo o processo de como usar a digitação por voz no Google Docs e digite suas palavras por meio de comandos em seu navegador, dispositivo iOS, dispositivo Android, dispositivo Mac e até mesmo no Windows 10. Então, sem mais delongas, vamos entrar no assunto.

Índice
-
1 Como digitar com sua voz no Google Docs?
- 1.1 Como digitar com sua voz no Google Docs em um navegador da web?
- 1.2 Como digitar com sua voz no Google Docs em um dispositivo Android?
- 1.3 Como digitar com sua voz no Google Docs em um dispositivo iOS?
- 1.4 Como digitar com sua voz no Google Docs em um Mac?
- 1.5 Como digitar com sua voz no Google Docs em um sistema Windows 10?
Como digitar com sua voz no Google Docs?
Usar sua voz para digitar documentos no Google Docs significa que você completará mais do seu trabalho em muito menos tempo. Portanto, se você está tentando realizar um monte de trabalho em um curto período de tempo, esse recurso é para você. Além disso, se o trabalho de digitação está afetando seu corpo e desenvolvendo sintomas de lesão nas costas, fadiga ou dor, a digitação por voz foi feita para você. A digitação por voz dá a você a liberdade de descansar os dedos para digitar documentos muito cansativos. Você também não precisa se preocupar com a perda de pontuação por digitação por voz. Você pode ditar palavras como “vírgula”, “hífen”, “traço” ou qualquer coisa semelhante, e a digitação por voz irá pegá-la e colocá-la no seu documento.
Anúncios
Em primeiro lugar, você precisará de uma Conta do Google para trabalhar em um documento no Google Docs. Portanto, se você ainda não tem uma conta do Google, crie uma antes mesmo de começar com qualquer um dos métodos mencionados abaixo. Agora vamos começar explicando como você pode usar esse recurso em seu navegador da web.
Como digitar com sua voz no Google Docs em um navegador da web?
Você pode usar vários navegadores para este método, mas o navegador Chrome funciona perfeitamente com o Google Docs. Portanto, se você deseja usar esse recurso em um navegador, o Chrome é sua melhor opção.
- Abra o navegador e vá para a página inicial do Google Docs clicando em aqui.
- Se você não estiver conectado à sua conta do Google no navegador, use suas credenciais de login para fazer login.
- Clique em “Ir para o Google Docs”.

- Então, todos os seus documentos aparecerão. Você pode optar por criar um novo documento ou abrir um mais antigo.
- Quando o documento abrir, clique em Ferramentas no menu superior.
- Escolha “Digitação por voz” na lista de opções no menu suspenso.

- Seu navegador irá pedir sua permissão para acessar seu microfone. Clique em “Permitir”.
- Clique no ícone do microfone à esquerda da tela e, quando ele ficar vermelho, comece a ditar.

Anúncios
Como digitar com sua voz no Google Docs em um dispositivo Android?
Você também pode usar esse recurso em seu dispositivo Android.
- Você precisará instalar o teclado do Google (GBoard) em seu dispositivo Android para que este método funcione. Você pode instalá-lo na Google Play Store aqui.
- Instale o aplicativo Google Docs e faça login em sua conta do Google.
- Crie um novo documento ou abra um documento existente no qual deseja trabalhar.
- Toque no espaço onde você normalmente digita seu texto. Seu teclado aparecerá.
- Você verá um pequeno ícone de microfone no canto direito do teclado do Gboard. Toque nele e você verá uma mensagem na tela que diz “Fale agora”.
- Agora comece a falar, e tudo o que você falar sairá como palavras em seu documento do Google.
- Quando você terminar sua narração, toque no botão do microfone novamente, e isso irá parar o recurso de digitação por voz.
Como digitar com sua voz no Google Docs em um dispositivo iOS?
O processo é semelhante ao usar um iPhone também.
- Você precisará instalar o teclado do Google (GBoard) no seu iPhone. Você pode encontrá-lo na App Store.
- Em seguida, instale o aplicativo Google Docs e faça login em sua conta do Google.
- Crie um novo documento ou abra um documento existente no qual deseja trabalhar.
- Toque no espaço onde você normalmente digita seu texto. Seu teclado aparecerá.
- Você verá um pequeno ícone de microfone no teclado do Gboard. Toque nele e você verá uma mensagem na tela que diz “Fale agora”.
- Agora comece a falar, e tudo o que você falar sairá como palavras em seu documento do Google.
- Quando você terminar sua narração, toque no botão do microfone novamente, e isso irá parar o recurso de digitação por voz.
Como digitar com sua voz no Google Docs em um Mac?
Se você estiver usando este recurso em um Mac, terá que usar o navegador Google Chrome.
- Abra o Chrome e digite “docs. novo ”na barra de endereço.
- Se você ainda não tiver feito login em sua conta do Google no navegador, use suas credenciais de login para fazer login agora.
- Clique em “Ir para o Google Docs”.
- Então, todos os seus documentos aparecerão. Você pode optar por criar um novo documento ou abrir um mais antigo.
- Quando o documento abrir, clique em Ferramentas no menu superior.
- Escolha “Digitação por voz” na lista de opções no menu suspenso.
- Seu navegador irá pedir sua permissão para acessar seu microfone. Clique em “Permitir”.
- Clique no ícone do microfone à esquerda da tela e, quando ele ficar vermelho, comece a ditar.
Como digitar com sua voz no Google Docs em um sistema Windows 10?
Você tem um aplicativo do Google Docs para Windows 10. Você pode instalar esse aplicativo em seu sistema Windows 10 e começar a usar o recurso de digitação por voz. Mas antes de ir para o aplicativo, você deve realizar um teste de microfone em seu sistema Windows 10 para verificar se o microfone está funcionando corretamente ou não.
Anúncios
- Pressione e segure a tecla Windows + X e escolha “Configurações” na lista de opções que aparece.
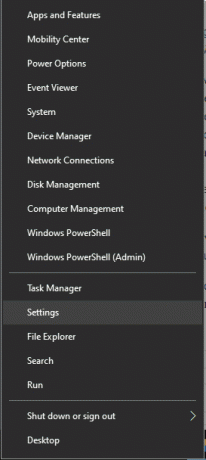
- Clique em Sistema e depois na guia Som à esquerda.
- Na entrada, você verá seu microfone. Certifique-se de que a barra abaixo da opção “testar seu microfone” flutue sempre que você disser algo em seu microfone.

- Agora instale o aplicativo Google Docs para Windows 10.
- Abra esse aplicativo e faça login em sua conta do Google.
- Escolha criar um novo documento ou abrir um antigo no Google docs.
- Clique nas ferramentas no menu superior e escolha “Digitação por voz”.
- Conceda ao aplicativo acesso ao seu microfone e comece a ditar.
Você pode enfrentar alguns problemas de velocidade se não tiver uma conexão de alta velocidade com a Internet. Uma conexão lenta com a Internet também significa que as palavras podem não sair com precisão. Além disso, certifique-se de ser claro sobre as palavras que você pronuncia. Se você não estiver pronunciando a palavra corretamente, a digitação por voz do Google Docs não pode ajudá-lo a digitar a palavra com precisão.
Isso significa usar a Digitação por Voz no Google docs para digitar documentos em todos os tipos de dispositivos. Se você tiver alguma dúvida ou pergunta sobre este artigo, comente abaixo e entraremos em contato com você. Além disso, certifique-se de verificar nossos outros artigos sobre dicas e truques do iPhone,Dicas e truques do Android, Dicas e truques para PCe muito mais para obter informações mais úteis.



