Como corrigir a tela preta de vídeos do YouTube
Dispositivos De Streaming / / August 04, 2021
Anúncios
Atualmente, o YouTube se tornou a principal fonte de entretenimento para muitos de nós. Sempre que alguém deseja assistir seu videoclipe favorito, aprender uma nova receita ou uma nova habilidade, basta ir ao YouTube. Mas o que acontece quando você clica em um vídeo do YouTube e, em vez do vídeo, uma tela preta o recebe?
O erro de tela preta dos vídeos do YouTube é um problema comum que muitos usuários reclamam há muito tempo. Isso pode acontecer devido a problemas de rede ou navegador. Se você está lidando com o mesmo erro, não se preocupe. Este artigo mostrará algumas soluções eficazes que resolverão esse problema rapidamente.

Índice
- 1 O que causa o problema de tela preta dos vídeos do YouTube?
-
2 Soluções para corrigir o problema de tela preta dos vídeos do YouTube:
- 2.1 Solução 1: verifique sua conexão com a Internet:
- 2.2 Solução 2: reinicie o navegador ou atualize a página da web:
- 2.3 Solução 3: Saia de sua conta do YouTube:
- 2.4 Solução 4: Pare a aceleração de hardware:
- 2.5 Solução 5: desative Adblockers e extensões de navegador:
- 2.6 Solução 6: limpe os dados do cache:
- 2.7 Solução 7: atualize seu navegador:
- 2.8 Solução 8: mude para um navegador diferente:
O que causa o problema de tela preta dos vídeos do YouTube?
Antes de passarmos para as soluções, vamos discutir algumas das causas mais comuns que dão origem ao erro de tela preta dos vídeos do YouTube.
Anúncios
- Conexão lenta com a Internet: Se você estiver usando o YouTube com velocidade lenta de Internet, o erro pode ocorrer devido à sua rede local.
- Problemas do navegador: Se o seu navegador estiver desatualizado ou tiver dados corrompidos, ele pode criar o erro de tela preta dos vídeos do YouTube.
- Plug-ins de bloqueio de anúncio: Às vezes, os bloqueadores de anúncios bloqueiam o vídeo, o que resulta no erro de tela preta dos vídeos do YouTube.
- Interferência por extensões de terceiros: Em alguns casos, as extensões do navegador de terceiros podem criar o erro de tela preta.
Soluções para corrigir o problema de tela preta dos vídeos do YouTube:
Aqui, você encontrará 8 maneiras de corrigir o problema da tela preta do YouTube em todos os vídeos.
Solução 1: verifique sua conexão com a Internet:
Uma conexão de Internet fraca ou lenta pode impedir que seu navegador carregue o vídeo completo do YouTube, e você verá apenas uma tela preta. Em alguns casos, você só pode encontrar o áudio, mas nada em exibição. Portanto, a primeira coisa que você deve fazer é verificar sua conexão com a Internet.
Passe por todos os programas e todos os outros dispositivos conectados à mesma rede e veja se eles também estão enfrentando algum problema de conexão lenta com a Internet. Se você encontrar algum programa em seu computador que esteja reduzindo a velocidade da rede, poderá desativá-lo. Por último, certifique-se de que está conectado corretamente à Internet e de que não há problemas técnicos. Depois de verificar sua conexão com a Internet, recarregue o vídeo do YouTube. Veja se a tela preta aparece novamente.
Solução 2: reinicie o navegador ou atualize a página da web:
Às vezes, uma pequena falha em seu navegador pode causar o problema de tela preta dos vídeos do YouTube. Para corrigir essa falha, você pode atualizar a página da web. Você tem que pressionar o recarregar ícone no navegador da web. Você também pode pressionar F5 no teclado para atualizar a página do vídeo.
Caso a tela preta ainda esteja lá, tente reiniciar o navegador. Primeiro, feche o navegador da Web e reinicie-o. Se o erro ainda estiver presente mesmo depois de atualizar seu navegador, vá para a próxima solução.
Anúncios
Solução 3: Saia de sua conta do YouTube:
Acontece que você pode evitar o problema de tela preta dos vídeos do YouTube saindo de sua conta do YouTube (Google). Para sair de sua conta do YouTube, siga as etapas abaixo.
- Selecione os Conta ícone no canto superior direito da sua página do YouTube.

- Agora, você pode escolher o “Sair”Opção.
- Depois de sair com sucesso, tente reproduzir o vídeo do YouTube novamente.
Se você encontrar a tela preta ao tentar reproduzir o vídeo, vá para a próxima solução.
Solução 4: Pare a aceleração de hardware:
A aceleração de hardware ajuda o seu computador, fornecendo algumas tarefas para a GPU em vez da CPU, o que resulta em um desempenho visual aprimorado. Infelizmente, a aceleração de hardware pode criar alguns problemas, como o erro de tela preta dos vídeos do YouTube. Portanto, se você habilitou anteriormente a aceleração de hardware em seu navegador, deverá desabilitá-la agora para impedir o erro.
Siga as etapas para o navegador Google Chrome:
- Escolha o Menu botão no canto superior direito da tela.
- Abrir Configurações.
- Em seguida, selecione o Mostrar configurações avançadas opção da parte inferior.

- Debaixo de Sistema seção, desative o Use aceleração de hardware quando disponível opção.
- Agora, reinicie o navegador e verifique se a tela está preta.
Siga as etapas para o navegador Firefox:
- Selecione os cardápio botão no canto superior direito da tela.
- Escolher Opções.
- Escolha o Avançado opção.
- Agora, você tem que desmarcar a caixa ao lado do Use aceleração de hardware quando disponível.
- Em seguida, reinicie o navegador e veja se consegue encontrar a tela preta novamente.
Solução 5: desative Adblockers e extensões de navegador:
Alguns usuários adoram usar bloqueadores de anúncios para ficar longe de anúncios irritantes. Mas esses bloqueadores de anúncios ou outras extensões do navegador podem interferir nas funções do navegador, como o problema da tela preta. Portanto, sugerimos que você desabilite as extensões do navegador para resolver este problema. Se você não sabe como desativar as extensões, siga as etapas abaixo.
Anúncios
Para o navegador Google Chrome:
- Primeiro, digite chrome: // extensions na barra de endereço e pressione Entrar.
- Ao lado da extensão do bloqueador de anúncios, desmarque a caixa de ativado e desative o bloqueador de anúncios.
- Tente reproduzir o vídeo do YouTube.
- Se o erro de tela preta persistir, desative outras extensões até encontrar a extensão problemática.
Para o navegador Firefox:
- Escolha o Menu botão no canto superior direito.
- Clique no Add-ons e abra o Gerenciador de complementos

- Na guia Gerenciador de complementos, escolha o Painel de extensões ou temas.
- Agora, clique no complemento que deseja desativar.
- Você pode clicar na extensão de bloqueio de anúncios e escolher o Desabilitar botão para desativá-lo.
- Selecione Reinicie agora (se você encontrá-lo na notificação pop-up).
- Agora, você pode reproduzir um vídeo do YouTube e ver se a tela preta aparece novamente.
- Você também pode repetir o procedimento acima para os outros ramais, um de cada vez. Percorra as extensões e veja qual extensão está causando o problema.
Solução 6: limpe os dados do cache:
Às vezes, os dados de cache do seu navegador se acumulam e começam a causar problemas diferentes. Eles podem interferir nas configurações do seu navegador. Portanto, eles podem estar causando o erro de tela preta no YouTube. Para corrigir o problema da tela preta, você deve limpar os dados do cache do seu navegador.
Nota: A exclusão dos dados do cache limpará todo o histórico de navegação, senhas e configurações anteriores do seu navegador.
Siga as etapas para o navegador Firefox:
- Vou ao privacidade e segurança aba.
- Localize o Cookies e dados do site aba.

- Selecione os Apagar os dados opção.
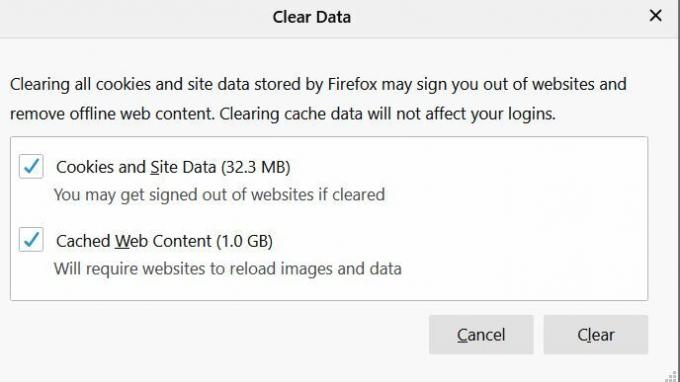
- Você pode escolher desmarcar o Cookies e dados do site.
- Agora, clique no Conteúdo da Web em cache.
- Finalmente, pressione o Claro botão.
Siga as etapas para o navegador Google Chrome:
- Clique no Menu opção no canto superior direito da tela.
- Selecione os Mais ferramentas opção.
- Escolha o Limpar dados de navegação opção.

- Agora, selecione um intervalo de tempo no topo. Sugerimos que você escolha Tempo todo.
- Clique no Histórico de navegação, cookies e outros dados do site, e Imagens e arquivos armazenados em cache.
- Escolha o Apagar os dados opção de excluir tudo.
Tente reproduzir um vídeo do YouTube e veja se você consegue encontrar o problema da tela preta desta vez.
Solução 7: atualize seu navegador:
Outra causa mais comum para o erro de tela preta é um navegador desatualizado. As versões mais antigas do navegador usam o plug-in Adobe Flash Player, que não é mais compatível com o YouTube. Portanto, uma versão mais antiga do navegador pode causar o erro de tela preta. Para evitar o erro, sugerimos que você atualize seu navegador para a versão mais recente.
Primeiro, desinstale o navegador do seu computador. Em seguida, acesse o site oficial do seu navegador e pesquise a versão mais recente. Em seguida, baixe o navegador e instale-o em seu computador. Depois de atualizar seu navegador, o erro de tela preta provavelmente nunca mais voltará.
Solução 8: mude para um navegador diferente:
Se nenhuma das soluções mencionadas acima entrou em seu uso, você terá que alterar seu navegador. É possível que seu navegador seja incapaz de reproduzir vídeos do YouTube devido a configurações anteriores, extensões do navegador ou outras configurações. Nesse caso, você deve experimentar um novo navegador. Tente reproduzir um vídeo do YouTube em outro navegador e verifique se você encontra o erro de tela preta novamente.
O YouTube é a plataforma de compartilhamento de vídeo mais confiável da Internet. Ele oferece educação, entretenimento e oportunidades de ganho para seus usuários. E pode ser muito frustrante encontrar o erro de tela preta dos vídeos do YouTube durante a reprodução de um vídeo.
Para aliviar suas preocupações, apresentamos algumas soluções úteis com um tutorial passo a passo. Basta descer até a solução e ver qual funciona para você. Esperamos que você consiga resolver o problema da tela preta e comece a desfrutar dos vídeos do YouTube sem nenhuma interrupção. Se você tiver alguma dúvida ou feedback, escreva o comentário na caixa de comentários abaixo.

![Como instalar o Stock ROM no Invens City X1 [Firmware Flash File / Unbrick]](/f/2ee99310a550fc78598e504a65be158d.jpg?width=288&height=384)
![Como instalar o Stock ROM no Hotwav Cosmos V4 [arquivo de firmware]](/f/5c47c120fb36f57ad55dd4de7ed0c46f.jpg?width=288&height=384)
