Como ignorar o bloqueio de ativação do macOS no Macbook
Guia Macos / / August 04, 2021
Anúncios
A gigante de Cupertino, a Apple, apresentou o aplicativo ‘Find My Mac’ para seus dispositivos Macbook com o recurso de segurança Activation Lock. Quando a opção ‘Find My Mac’ está ativada em seu Macbook, basicamente evita que seu Macbook instale aplicativos de terceiros ou seja explorado por acesso de terceiros. Também vale a pena mencionar que a Apple inclui um chipset de segurança T2 para o (s) Macbook (s) que suporta o recurso de bloqueio de ativação. Agora, se for o caso, você também está encontrando o mesmo, então você pode verificar este guia de solução de problemas em Como ignorar o bloqueio de ativação do macOS no Macbook.
Sempre que um usuário Mac em um Macbook ou computador Mac insere um ID Apple e uma senha incorretos, o dispositivo sistema obtém automaticamente o bloqueio de ativação com a ajuda do chip de segurança T2 para proteger o seu sistema e dados. Agora, mesmo se no caso, você excluir o Find My Mac que foi habilitado nele sem desconectar a conta do iCloud, o bloqueio de ativação permanecerá o mesmo.
Como ignorar o bloqueio de ativação do macOS no Macbook
Portanto, nesse cenário, existem apenas duas maneiras de desbloquear facilmente o bloqueio de ativação. Você precisará inserir o ID Apple e a senha corretos ou a ferramenta Checkm8 para ignorar o bloqueio de ativação do seu Macbook.
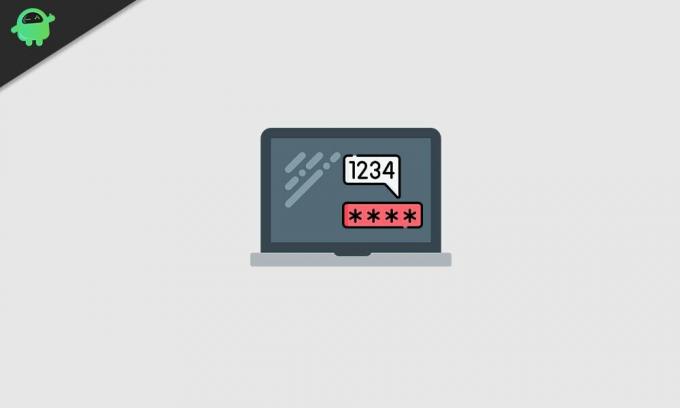
Anúncios
Observe:
1) Checkm8 só funciona no Macbook de 2018 ou superior que tenha um chip de segurança T2 dentro.
2) Este é um método pago porque os desenvolvedores estão realmente trabalhando duro para desenvolver comandos de alta qualidade e métodos de contorno úteis que suportam tudo e todos. Não é como algum outro método ou ferramenta de contorno, onde algumas coisas funcionam e outras não. Portanto, você pode confiar neste sem problemas.
Agora, vamos dar uma olhada rápida nas etapas abaixo.
- Você precisará de um Macbook funcional (modelo 2018 ou superior), juntamente com o modelo de Macbook bloqueado por ativação.
- Um cabo de dados USB Tipo C para USB Tipo A adequado que realmente suporte a transferência de dados em alta velocidade ou sincronização de dados. [Um cabo de dados padrão pode não funcionar para todos]
- Portanto, conecte seu USB Tipo C à porta USB Tipo C do Macbook que não está funcionando e conecte outra parte (USB Tipo A) ao Macbook que está funcionando.
- No entanto, se você deseja conectar os dois Macbooks mais recentes com o mesmo cabo USB Type-C, você precisará comprar um cabo de dados transferível e que funcione corretamente. [Um cabo de dados padrão pode não funcionar para todos]
- No seu Macbook de trabalho, abra um navegador da web e vá para este link para baixar o software Checkm8 para o seu Mac (ignorar a tela de bloqueio de ativação do Mac).
- Portanto, clicar no botão ‘Baixar software’ iniciará o download do arquivo em seu Mac.
- Vá para a pasta Downloads e arraste o arquivo zip Checkm8 para a área de trabalho.
- Clique duas vezes no arquivo zip> Clique em ‘Continuar’> Selecione ‘Instalar’.
- Se solicitado, digite a senha do seu computador Macbook para permitir a instalação.
- Assim que a instalação for bem sucedida, clique em ‘Fechar’.
- Clique em ‘Launchpad’ no dock de desktop Macbook.
- Role e clique no software ‘Checkm8’ que irá ajudá-lo a contornar o bloqueio de ativação do Mac.
- Agora, você terá que inserir seu Macbook bloqueado por ativação no modo DFU, simplesmente mantendo pressionada a tecla Ctrl tecla + tecla Opções + botão liga / desliga + tecla Shift direita juntos por cerca de 8 a 10 segundos e depois solte todas as chaves.
- Assim que a tela ficar preta, você presume que o Mac está agora no modo DFU. Portanto, se os cabos não estiverem conectados ao Mac em funcionamento, faça-o agora.
- Depois de conectado, você receberá uma notificação em seu Mac funcionando informando que ‘Não é possível usar o acessório Thunderbolt’. Não há necessidade de entrar em pânico com isso.
- Você verá um globo girando e um campo de entrada de texto no Mac que não está funcionando em uma tela totalmente preta. Agora, você precisará inserir o Mac que não está funcionando no modo DFU novamente, apenas seguindo o mesmo processo que mencionamos anteriormente.
- Em seguida, o software Checkm8 em seu Mac funcional mostrará que o dispositivo foi detectado corretamente.
- Em seguida, seu Macbook / Macbook Pro bloqueado de ativação iniciará o jailbreak e agora, o software Checkm8 está pronto para iniciar o processo de ignorar.
- Certifique-se de concluir o processo de pagamento. [Requerido]
- Assim que o pagamento for feito, clique no botão ‘Iniciar’ no software Checkm8 que está sendo executado em seu Macbook funcional.
- Aguarde alguns instantes e você receberá uma mensagem de sucesso de que "Seu dispositivo foi contornado com sucesso". Certifique-se de não desconectar ou desligar o dispositivo durante o processo.
- Agora, uma nova janela pop-up aparecerá para concluir o processo, você precisará seguir alguns passos que serão mencionados abaixo: [Não desligue o Mac fazendo Hard Reboot]
- Pressione o botão liga / desliga no teclado do macOS e espere até que o Mac inicialize no modo de recuperação da Internet.
- Digite sua senha de Wi-Fi. [Use um ponto de acesso móvel para um processo de conexão fácil]> Clique no campo de entrada de texto para selecionar o seu Ponto de acesso Wi-Fi> Aguarde a barra de progresso completar cerca de 20-30 minutos dependendo da sua internet Rapidez.
- Agora, o seu Mac irá reiniciar no sistema> Selecione ‘Idioma’ e clique no ícone ‘Avançar’.
- O menu de recuperação do macOS aparecerá agora e você notará que não há mais bloqueio de ativação.
- Portanto, escolha ‘Reinstalar macOS’ na recuperação> Clique em ‘Continuar’> Clique em ‘Continuar’ novamente para confirmar> Concorde com os termos e condições.
- Selecione o armazenamento em disco onde deseja instalar o novo macOS> Clique em ‘Instalar’. [Certifique-se de que seu Macbook está conectado ao carregador]
- Por fim, clique em ‘Instalar’ novamente e aguarde até que a instalação do novo macOS seja concluída.
- Depois de concluída a instalação do macOS, você pode concluir a configuração inicial, fazer login / fazer login no ID Apple, criar uma conta de computador e começar a usar o dispositivo macOS normalmente.
- Aproveitar!
É isso, pessoal. Agora você desviou com sucesso o seu Macbook do bloqueio de ativação. Sinta-se à vontade para perguntar no comentário abaixo para maiores esclarecimentos.



