Corrigir que o Windows se recuperou de um erro de desligamento inesperado
Resolução De Problemas De Pc / / August 04, 2021
Anúncios
O Windows é um sistema operacional refinado e otimizado, mas pode ocorrer uma situação em que o computador pode desligar sozinho. Existem muitos métodos de controle usados pelo Windows para manter o controle de desligamentos aleatórios.
No entanto, se um usuário enfrentar esses problemas, ele verá a mensagem O Windows se recuperou de um erro de desligamento inesperado na tela. Mas sem problemas, pois o erro é bastante inofensivo e seu computador ainda é seguro para uso.
O Windows se recuperou de um erro de desligamento inesperado provavelmente devido a drivers corrompidos e arquivos corrompidos. Para corrigir isso rapidamente, a primeira coisa que você pode fazer é executar uma varredura DISM e SFC para consertar todos os arquivos corrompidos no Windows.
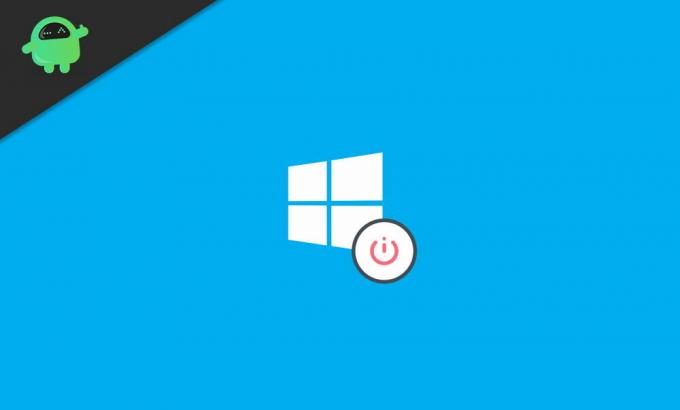
Anúncios
Índice
-
1 Corrigir que o Windows se recuperou de um erro de desligamento inesperado
- 1.1 Correção 1: executando a verificação do DISM e do System File Checker
- 1.2 Fix 2: Executar inicialização limpa
- 1.3 Fix 3: desinstalando e desabilitando drivers incorretos no modo de segurança
- 1.4 Fix 4: restaurar o Windows
- 2 Conclusão
Corrigir que o Windows se recuperou de um erro de desligamento inesperado
Correção 1: executando a verificação do DISM e do System File Checker
Para realizar a varredura SFC e DISM, primeiro vá em frente e digite CMD no prompt da Barra de Pesquisa do Windows. Então, a partir do resultado, selecione prompt de comando e clique no Run como administrador opção para abri-lo como um administrador.
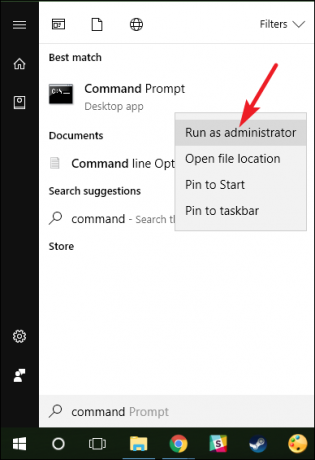
Conecte-se à sua rede de Internet, digite o seguinte comando no prompt de comando e pressione Entrar no seu teclado.
DISM.exe / Online / Cleanup-image / Restorehealth

A verificação do DISM levará alguns minutos para ser concluída. Uma vez feito isso, digite os seguintes comandos no prompt de comando e pressione Enter para executar a varredura SFC.
Anúncios
sfc / scannow

Fix 2: Executar inicialização limpa
É possível que você esteja tendo o problema devido a aplicativos e processos de terceiros que estão em conflito uns com os outros. Para resolver isso, você pode executar uma inicialização limpa. Para fazer isso, você terá que desativar todos os aplicativos de inicialização.
Passo 1: Em primeiro lugar, abra o Executar caixa de diálogo pressionando o Tecla Windows + R no seu teclado. Em seguida, na caixa de diálogo Executar, digite msconfig e clique Está bem para abrir o Configuração do sistema.
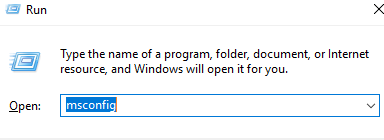
Anúncios
Passo 2: Na janela de configuração do sistema, vá para o Serviços guia e desmarque a Ocultar todos os serviços Microsoft opção. Em seguida, clique no Desativar tudo na lista de aplicativos, para desativar todos os processos de inicialização e aplicativos.

Etapa 3: Agora, nas janelas de configuração do sistema, vá para o Comece guia, clique em Abrir no Gerenciador de Tarefas opção. O Gerenciador de Tarefas abrirá, na guia Inicializar, selecione todos os aplicativos de inicialização e clique em desabilitar botão.
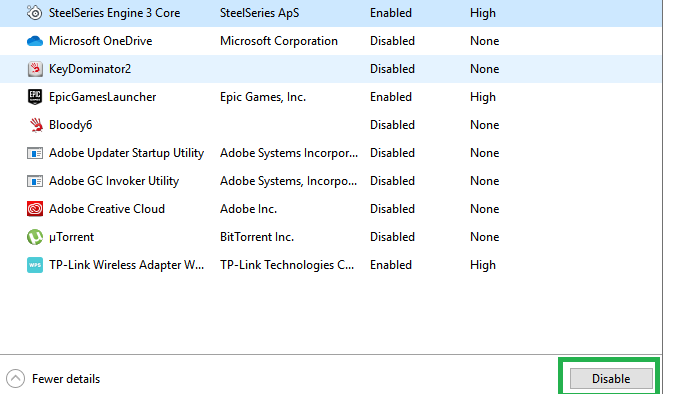
Você pode ajustar algumas configurações de inicialização e verificar quais aplicativos não estão causando problemas. Além disso, aplicativos e processos que estão em conflito com outras pessoas e causando problemas. Depois de desabilitar todo o processo de inicialização, você pode reiniciar o PC e verificar se o erro ainda persiste.
Fix 3: desinstalando e desabilitando drivers incorretos no modo de segurança
Se seus drivers foram corrompidos, desinstalá-los pode ser uma ótima opção para você. No entanto, se você instalou um driver incorreto para o seu sistema, haverá muitos problemas.
Para corrigir esse problema, você terá que desabilitar os drivers incorretos e também pode instalar os drivers corretos. Embora o erro possa causar desligamentos inesperados, será melhor se você executar a tarefa no Modo de Segurança.
Passo 1: Reinicie o seu Windows e no boot pressione o botão F8 chave. A chave de opções de inicialização avançada pode variar dependendo do dispositivo que você está usando, portanto, verifique antes na Internet.
Agora, no Opções de inicialização avançadas Janela, selecione o Modo de segurança com rede opção e continuar.
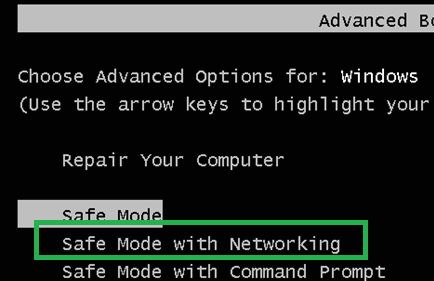
Passo 2: Insira suas credenciais do Windows e faça login e, para abrir o gerenciador de dispositivos, pressione o Tecla Windows + X teclas do seu teclado e selecione Gerenciador de Dispositivos no menu.
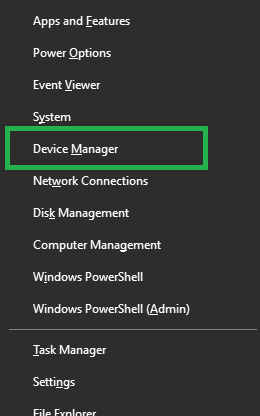
Agora, no Gerenciador de Dispositivos, expanda todas as categorias e clique com o botão direito em todos os drivers. Selecione as propriedades, verifique se o driver é para o seu dispositivo e hardware ou não, se não Desinstalar ou Desabilitar isto.
Se todos os drivers estiverem corretos e ainda assim você tiver o problema. Em seguida, desative todos os drivers, você também pode desinstalá-los. Tente reativar os drivers um por um e verifique quais drivers causam o erro.

Depois de instalar os drivers, reinicie o PC.
Fix 4: restaurar o Windows
Se você já criou um ponto de restauração antes do erro, sua melhor aposta será restaurar o Windows para o último ponto de restauração para corrigir o erro.
Para fazer isso, pressione o Tecla Windows + R para abrir a caixa de diálogo de execução, digite rstrui, e pressione Enter.
Isso abrirá o Executar acessório, clique no Próximo botão e continue. Verifica a Mostrar mais pontos de restauração opção para ver todos os pontos de restauração recentes.
Selecione um deles, clique em Próximo, siga o assistente e clique no terminar botão para concluir a restauração do Windows. Reinicialize o Windows e verifique se a restauração do Windows corrige o erro ou não.
Conclusão
Portanto, estes são alguns métodos comuns para corrigir o erro de desligamento inesperado. Mas você não precisa se preocupar, pois esses pequenos erros não representam qualquer ameaça. Mas esses erros podem ser originados de arquivos corrompidos ou infectados. Portanto, sugere-se que você execute primeiro a varredura DISM e SFC para garantir que o problema não seja causado por arquivos corrompidos ou corrompidos. Ainda mais, a execução dessas duas varreduras específicas otimizará o desempenho do Windows, portanto, não há problema em executar as varreduras.
Escolha dos editores:
- Como consertar o microfone do Discord que não funciona
- Impedir que o Microsoft Teams seja iniciado na inicialização
- Como corrigir o atraso do Bluetooth no Windows 10
- Corrigir problema de driver no teclado numérico do laptop ASUS ROG
- Como consertar o microfone Astro A10 que não funciona
Rahul é um estudante de Ciência da Computação com grande interesse na área de tecnologia e tópicos de criptomoeda. Ele passa a maior parte do tempo escrevendo ou ouvindo música ou viajando para lugares desconhecidos. Ele acredita que o chocolate é a solução para todos os seus problemas. A vida acontece, e o café ajuda.


