O Windows 10 continua mudando o navegador padrão, como consertar?
Resolução De Problemas De Pc / / August 04, 2021
Anúncios
É importante configurar um navegador padrão no Windows 10, para que você possa abrir links sem qualquer solicitação de erro. Mas e se as configurações não forem salvas e o Windows 10 continuar alterando o navegador padrão de volta para o Internet Explorer ou Edge? Bem, não se preocupe, pois o problema pode ser facilmente corrigido por diferentes métodos.
No Windows 10, os usuários também podem escolher aplicativos padrão para email, previsão do tempo, calendário e navegador. Portanto, caso deseje usar o Google Chrome para todas as suas necessidades de navegação, você pode alterá-lo no painel de configurações. Mas muitos usuários estão relatando um problema em que as configurações não são salvas e os links estão abrindo em um navegador diferente.
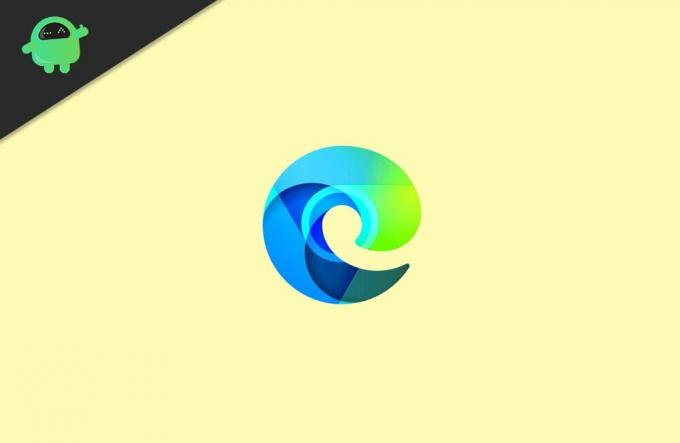
Índice
-
1 O Windows 10 continua mudando o navegador padrão, como consertar?
- 1.1 Método 1: Selecionando seu navegador padrão no painel de controle
- 1.2 Método 2: executando o File Explorer como um administrador
- 1.3 Método 3: desabilitando o Internet Explorer
- 2 Conclusão
O Windows 10 continua mudando o navegador padrão, como consertar?
Aqui estão alguns métodos de solução de problemas comuns que você pode usar para corrigir o problema do seu lado. Certifique-se de seguir todos os métodos passo a passo em ordem cronológica.
Anúncios
Método 1: Selecionando seu navegador padrão no painel de controle
Selecionar seu navegador padrão nas configurações do Windows pode não funcionar em algum momento devido a bugs e outros motivos, portanto, você pode tentar configurar seu navegador padrão através do Painel de controle.
Passo 1: Em primeiro lugar, digite Painel de controle na barra de pesquisa do Windows. Em seguida, a partir do resultado, clique em abrir o Painel de Controle.

Passo 2: No Painel de Controle, altere o Visto por para Categoria, na caixa de pesquisa.
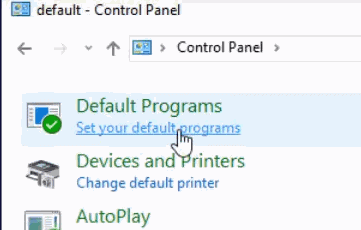
Anúncios
Etapa 3: Em seguida, na caixa de pesquisa do Painel de Controle, digite padrão, e pesquise por ele. No resultado, selecione o Programas padrão opção em primeiro lugar.
Etapa 5: Na próxima página, clique no Defina seus programas padrão opção.
Etapa 6: Agora, na lista de todos os aplicativos instalados em seu Windows 10, selecione o navegador que deseja tornar o navegador padrão.

Anúncios
Em seguida, no painel direito da janela, clique no Defina este programa como o padrão opção e clique no Está bem botão para confirmar.
Método 2: executando o File Explorer como um administrador
É possível que enquanto você configurou seu navegador padrão, você não estava usando uma conta de administrador com privilégios administrativos. No entanto, as pessoas que definiram seu navegador padrão como um administrador também têm o mesmo problema. Portanto, para corrigi-lo, você pode tentar executar o explorador de arquivos como um administrador e, em seguida, definir o navegador padrão.
Passo 1: Em primeiro lugar, abra o Gerenciador de Tarefas. Você pode digitar Taskmgr no Barra de pesquisa do Windows.
Em seguida, a partir do resultado, clique em abrir o Gerenciador de Tarefas. No entanto, você também pode pressionar o Tecla Windows + X e selecione Gerenciador de tarefas no menu.
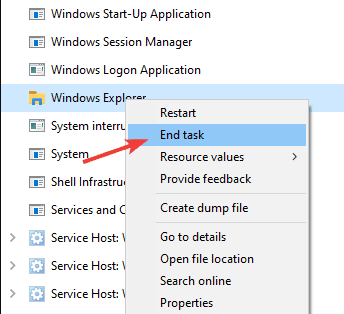
Passo 2: Agora, na guia de processo, role para baixo e procure por explorador de janelas, selecione-o, clique no Finalizar tarefa botão abaixo ou clique com o botão direito nele e selecione Finalizar tarefa.
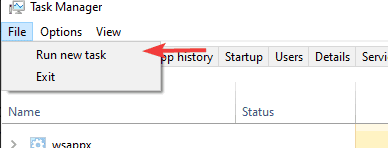
Etapa 3: Depois que o File Explorer for interrompido, você precisará iniciá-lo novamente com privilégios administrativos. Portanto, na barra de menu do Gerenciador de Tarefas, clique no Arquivo opção e selecione a Executar Nova Tarefa opção do menu.

Passo 4: A caixa de diálogo Executar será aberta em breve, seu tipo explorador e verifique o Crie esta tarefa com privilégios administrativos opção, em seguida, clique no Está bem botão.

Etapa 5: Por último, abra as configurações do Windows pressionando o Tecla Windows + Ilá vai para Apps, e então no Aplicativos padrão aba.
Na seção Navegador da Web, clique no navegador e, nas opções, selecione o navegador padrão.
Método 3: desabilitando o Internet Explorer
Se você habilitou o Internet Explorer a partir dos recursos do Windows no Windows 10, pode ser a razão pela qual o Windows alterou o problema do navegador padrão.
O Internet explorer é um navegador muito persistente e não é exatamente o padrão do Windows 10. No entanto, ele ainda continua voltando como um navegador padrão. Para corrigir esse problema, você deve desativar o Internet Explorer no Windows 10.
Passo 1: Vá para a Barra de Pesquisa do Windows e digite características. A partir do resultado, clique para abrir o Liga ou desliga características das janelas opção.

Passo 2: Na caixa de diálogo Recursos do Windows, role para baixo e encontre o Internet Explorer 11 opção e desmarque-a, a seguir clique no Está bem botão para confirmar.
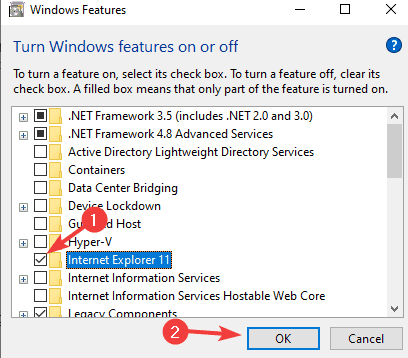
Etapa 3: Depois que o Internet Explorer for desativado, você pode abrir as Configurações do Windows, ir para Aplicativos> Aplicativos padrão e definir o navegador padrão.
Conclusão
Portanto, é assim que você pode corrigir o problema de alterar o navegador padrão. O problema é menor e os usuários não devem se preocupar com isso. Mas isso pode obviamente causar um trauma mental sobre o motivo pelo qual seu navegador padrão não está funcionando. Caso você ainda esteja enfrentando o problema, certifique-se de seguir todos os métodos um por um.
Escolha dos editores:
- Correção: erro de Hardlock.sys no Windows 10
- Como corrigir o atraso do Bluetooth no Windows 10
- A varredura do DISM falha com o erro 1392 | Como consertar
- Como consertar o microfone do Discord que não funciona
- Como impedir que o Microsoft Teams seja iniciado na inicialização



