Como consertar o microfone Astro A10 que não funciona
Resolução De Problemas De Pc / / August 04, 2021
Anúncios
O microfone Astro A10 que não funciona com o PC agora se tornou um problema muito popular para os usuários, embora sua correção seja provavelmente uma das mais fáceis. Muitas pessoas já reclamaram desse problema e acredita-se que isso aconteça devido a alguns problemas básicos de configuração.
A primeira causa por trás disso é que os usuários se esquecem de habilitar o componente de fone de ouvido como dispositivo padrão. Isso cria um obstáculo para alguns aplicativos chamarem esse componente de hardware externo sem permissão.
Além disso, se você não definiu o volume do microfone em um determinado nível ou acima, você nunca receberá nenhuma voz em seu microfone. Então, a questão mais importante é como consertar o problema do microfone Astro A10 que não funciona?

Anúncios
Índice
-
1 Como consertar o microfone Astro A10 que não funciona?
- 1.1 Método 1: verifique as configurações do microfone
- 1.2 Método 2: Atualizar drivers de áudio
- 1.3 Método 3: execute a solução de problemas de hardware
- 2 Conclusão
Como consertar o microfone Astro A10 que não funciona?
Aqui estão três métodos básicos que definitivamente devem resolver qualquer um dos seus problemas com o microfone Astro A10. Além disso, explicamos cada método passo a passo para ajudá-lo a guiá-lo ao longo do processo.
Método 1: verifique as configurações do microfone
A primeira e mais básica coisa que você deve verificar se o microfone Astro A10 não está funcionando são as configurações do dispositivo de microfone. Às vezes, pode haver pequenos erros, como o volume do microfone pode ter sido definido para o mais baixo. Ou não está definido como dispositivo padrão em seu sistema. Para qualquer um desses problemas, a solução definitiva é verificar as configurações do microfone e resolvê-los. Como fazer isso? Bem, as etapas mencionadas abaixo irão guiá-lo.
Etapa 1: Pressione a tecla Win + R para abrir o menu Executar
Passo 2: Digite Control na área de pesquisa e aperte o botão Enter.
Etapa 3: vá para a categoria e selecione Ícones grandes.
Anúncios
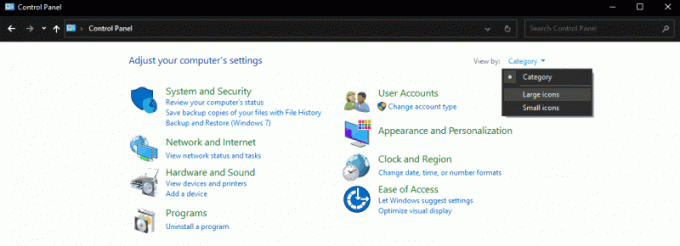
Etapa 4: Vá para Som e clique na gravação.
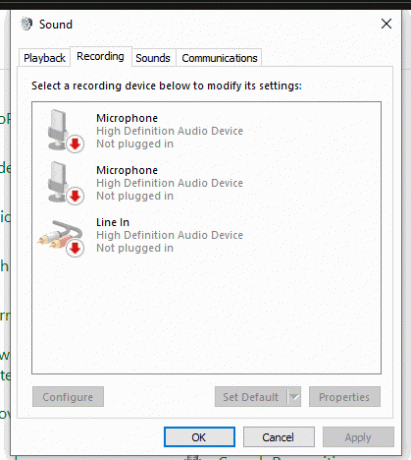
Etapa 5: clique com o botão direito no espaço em branco e marque a opção “Mostrar dispositivos desativados”.
Anúncios

Etapa 6: agora clique com o botão direito do mouse novamente no fone de ouvido e clique em ativar
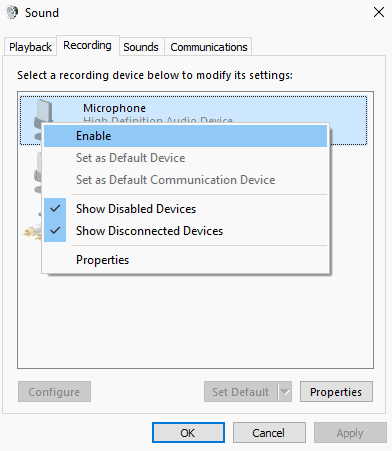
Etapa 7: novamente, clique com o botão direito do mouse no fone de ouvido e clique em “Selecionar como dispositivo padrão”.
Nota: Se todas essas configurações já estiverem definidas perfeitamente em seu computador, o volume do microfone deve ter sido definido muito baixo. Nesse caso, siga exatamente as 5 etapas principais, conforme mencionado acima. Em seguida, inclua estas novas etapas abaixo para aumentar o volume do microfone:
Clique com o botão direito no microfone e clique em Propriedades

Clique em Níveis, aumente o Volume para 100 e clique em OK.
Método 2: Atualizar drivers de áudio
Outra razão importante para você enfrentar esses problemas pode ser os drivers de áudio desatualizados ou danificados. Os drivers desempenham um papel significativo na conexão dos componentes de hardware com o software do sistema. Portanto, se você estiver usando um driver de áudio ou microfone desatualizado, esses problemas são muito comuns. A melhor maneira de se livrar deles é executando uma atualização automática de todos os seus drivers.
Você também pode atualizá-los manualmente, mas para isso, você precisará de excelentes conhecimentos de informática. Então, aqui veremos como você pode atualizar seu driver de áudio de forma bastante confortável.
Etapa 1: em primeiro lugar, baixe um atualizador de driver como o Driver Easy.
Etapa 2: Abra o atualizador e clique em Scan. Isso identificará todos os problemas de criação de drivers em seu computador.
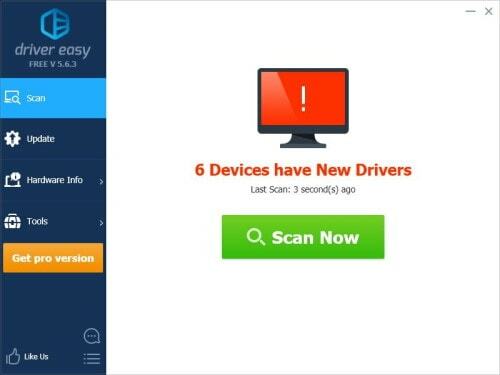
Etapa 3: agora, se você vir o driver de áudio mencionado na lista, basta clicar no botão Atualizar ao lado do nome do driver.
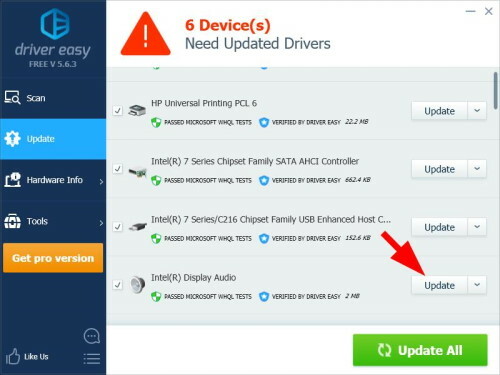
Caso você queira atualizar todos os drivers desatualizados ao mesmo tempo, clique em Atualizar tudo. Isso irá atualizar todos os drivers danificados e desatualizados automaticamente com um único clique.
Método 3: execute a solução de problemas de hardware
Esta é a sua última maneira de resolver o seu problema, se nenhum dos truques mencionados acima funcionar para você. Se você já tem um driver de áudio atualizado e as configurações do microfone também estão definidas corretamente, pode haver algum tipo de problema com o próprio microfone.
Nesse caso, apenas execute a solução de problemas de hardware em seu sistema. Isso deve resolver qualquer tipo de problema com seus componentes de hardware. Agora, se você não sabe como executar uma solução de problemas de hardware do Windows, aqui está como fazer isso:
Etapa 1: Vá para Configurações do sistema, clique em Atualizações e segurança
Etapa 2: Em seguida, selecione a opção Solução de problemas no menu de navegação esquerdo.
Etapa 3: Clique na opção “Solucionadores de problemas adicionais”.
Etapa 4: Em “Encontrar e corrigir outros problemas”, clique em Gravando Áudio.
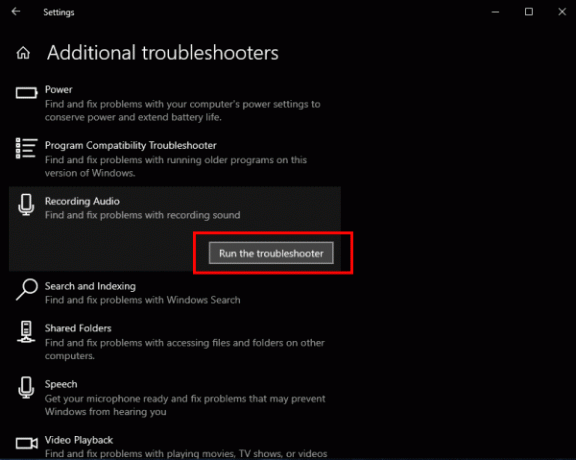
Etapa 5: Por fim, clique no botão “Executar o Solucionador de Problemas”.
Ao fazer isso, ele detectará automaticamente todo o hardware danificado e os reparará rapidamente. Portanto, se houver algum tipo de problema com o seu microfone, ele será consertado e funcionará da mesma forma que antes.
Leia também: Microfone HyperX Cloud Stinger não funciona: como consertar?
Conclusão
Se o seu microfone Astro A10 não estiver funcionando corretamente com o seu PC com Windows, pode haver alguns problemas bobos que podem ser resolvidos rapidamente. Esses três métodos definitivamente darão um resultado positivo e farão com que seu microfone volte à vida.
No entanto, se nenhum desses métodos realmente resolver o seu problema, pode haver alguns problemas sérios com o seu microfone. Em seguida, tente conectá-lo a outro dispositivo. Se ainda não funcionar, o hardware deve estar completamente danificado.
Escolha dos editores:
- Corrigir monitor USB AOC que não funciona no Windows 10
- Corrigir o erro de memória insuficiente do WinRAR
- Como consertar o desgaste da bateria do laptop após o desligamento
Rahul é um estudante de Ciência da Computação com grande interesse na área de tecnologia e tópicos de criptomoeda. Ele passa a maior parte do tempo escrevendo ou ouvindo música ou viajando para lugares desconhecidos. Ele acredita que o chocolate é a solução para todos os seus problemas. A vida acontece, e o café ajuda.


