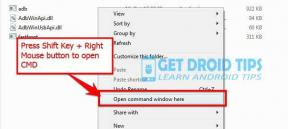Correção: Intelppm.sys erro BSOD no Windows 10
Resolução De Problemas De Pc / / August 04, 2021
Anúncios
O erro Tela Azul da Morte ocorre quando algo está danificado no sistema de arquivos do Windows. Se a tela BSOD indicar que o arquivo intelppm.sys é a fonte raiz do erro BSOD, provavelmente é devido a um driver corrompido.
Isso ocorre durante a atualização de um driver ou durante a execução de um aplicativo que consome muitos recursos. Para corrigir esse problema, você terá que consertar o arquivo corrompido ou ajustar algumas configurações. Todos esses métodos serão discutidos aqui neste artigo.

Índice
-
1 Correção: Intelppm.sys erro BSOD no Windows 10
- 1.1 Método 1: Executar DISM, varredura SFC e inicialização limpa
- 1.2 Método 2: alterar dados de valor no Editor de registro
- 1.3 Método 3: redefinir o Windows
Correção: Intelppm.sys erro BSOD no Windows 10
Para resolver qualquer erro ou instabilidade BSOD Intelppm.sys, corrupção de um arquivo de sistema em seu Windows, você pode utilizar os recursos internos do Windows para resolver o problema. Recursos como varredura DISM e varredura SFC são capazes o suficiente para corrigir um arquivo corrompido, neste caso, intelppm.sys.
Anúncios
Método 1: Executar DISM, varredura SFC e inicialização limpa
É possível que o problema seja devido a um aplicativo que consome muitos recursos e é executado na inicialização. Portanto, para evitar que tais aplicativos sejam executados na inicialização e causem o erro BSOD, você terá que executar uma inicialização limpa.
Passo 1) Em primeiro lugar, vá para a Barra de Pesquisa do Windows e digite cmde, a partir do resultado, abra o prompt de comando como administrador. Digite e pressione Enter para executar o seguinte comando no prompt de comando.
sfc / scannow

Passo 2) Você pode reiniciar o PC após o Windows ter concluído a execução da verificação do Verificador de arquivos do sistema. No entanto, você também pode executar a varredura DISM em uma linha, mas antes de continuar, verifique se você está conectado à Internet.
Digite o seguinte comando mencionado abaixo no prompt de comando e execute pressionando Enter.
Anúncios
DISM / Online / Cleanup-Image / ScanHealth
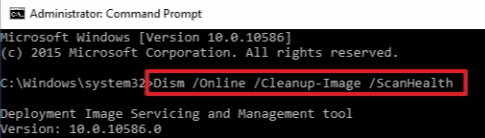
Etapa 3) A varredura do Gerenciamento e Manutenção de Imagens de Implantação levará algum tempo para ser concluída. Em seguida, você pode desativar todos os aplicativos de terceiros executados na inicialização.
Procurar por Gerenciador de tarefas na barra de Pesquisa do Windows e abra-o no resultado da pesquisa. Então vá para o Comece guia no Gerenciador de tarefas, selecione os aplicativos de terceiros e clique no Desabilitar botão.
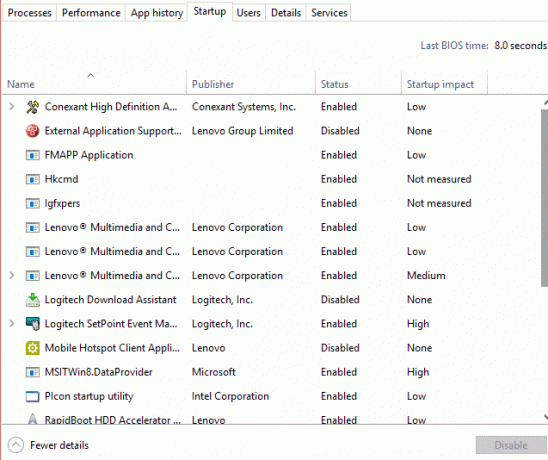
Anúncios
Você também pode desativar os serviços de terceiros por meio das configurações do sistema. No entanto, não será necessário. Após estes passos, você pode reiniciar o seu PC e verificar se o erro BSOD ainda persiste.
Método 2: alterar dados de valor no Editor de registro
Antes de prosseguir para as etapas para modificar os dados do valor das configurações intelppm no Editor do Registro, certifique-se de ter feito um backup completo do Editor do Registro em um local seguro.
Passo 1) aperte o Tecla Windows + R para abrir a caixa de diálogo Executar, digite regedit, e pressione Enter para abrir o Editor do Registro.
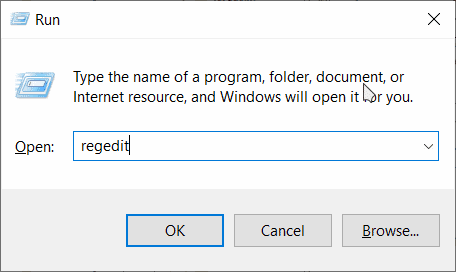
Passo 2) Agora, copie e cole o seguinte caminho na barra de endereço do Editor do Registro para localizar a pasta Intelppm.
HKEY_LOCAL_MACHINE \ SYSTEM \ CurrentControlSet \ Services \ Intelppm
Depois de localizar a pasta Intelppm no Editor do Registro, clique duas vezes no Começar Valor DWORD, a janela de edição será aberta.
Etapa 3) Lá sob o Dados de valor tipo de etiqueta 4, e certifique-se de que o Hexadecimal opção foi marcada.

Para confirmar as configurações, clique no Está bem botão e feche o Editor do Registro. O problema deve ser resolvido depois de reiniciar o PC.
Método 3: redefinir o Windows
Quando todos esses métodos não funcionam, você pode tentar corrigir o erro BSOD que você pode reiniciar seu PC. Basta seguir as etapas mencionadas abaixo e redefinir o Windows. No entanto, antes de descansar o PC, você também pode tentar restaurar o Windows ao seu último ponto usando a Restauração do Sistema no Windows.
Passo 1) Em primeiro lugar, pressione o Tecla Windows + I para abrir o Configurações do Windows, então lá vai para Atualização e segurança.
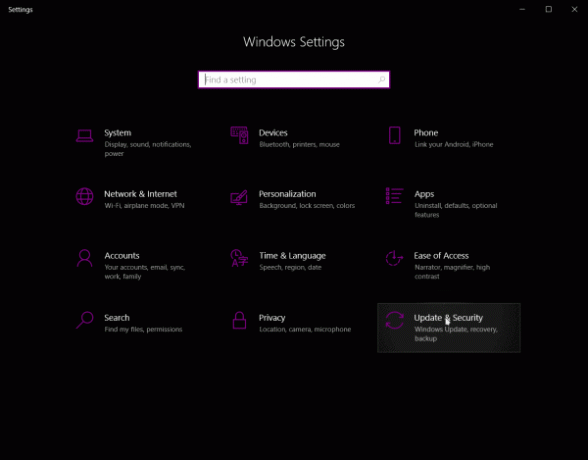
Passo 2) Agora, clique no Recuperação guia na coluna esquerda, e no painel direito, clique no Reiniciar botão sob o Inicialização avançada categoria.

Confirme o prompt e reinicie a janela no modo de recuperação.
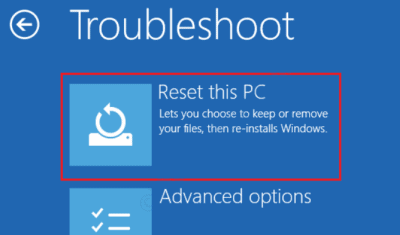
Etapa 3) Selecione os Solucionar problemas opção na tela azul. Em seguida, clique no Reiniciar este PC opção de descansar o Pc e corrigir o erro BSOD.
Escolha dos editores:
- Corrigir erro de atualização do Windows 10 0x80245006
- Atualização do Windows 10 de outubro de 2020: como instalar ou desinstalar
- Corrigir este site não pode ser encontrado erro no PC com Windows?
- Por que o Razer Synapse não abre / como consertar
- Como parar as atualizações do Windows 10 usando Wu10Man
Rahul é um estudante de Ciência da Computação com grande interesse na área de tecnologia e tópicos de criptomoeda. Ele passa a maior parte do tempo escrevendo ou ouvindo música ou viajando para lugares desconhecidos. Ele acredita que o chocolate é a solução para todos os seus problemas. A vida acontece, e o café ajuda.

![Como instalar o Stock ROM no CKTEL H828 [arquivo Flash do firmware]](/f/83c94554194c2e12b821a5815d89f59b.jpg?width=288&height=384)