Como corrigir o erro de atualização do Windows 10 0x80070026
Resolução De Problemas De Pc / / August 04, 2021
Anúncios
A Microsoft envia atualizações regulares do Windows com novos recursos e várias correções de bugs, bem como patches de segurança. É muito fácil atualizar suas janelas. Você receberá uma notificação de atualização quando a atualização estiver disponível e, se tiver habilitado as atualizações automáticas, o download será feito em segundo plano. Isso é fácil, mas às vezes os usuários enfrentam o erro de atualização do Windows 10 0x80070026 ao atualizar para a versão mais recente.
O erro de atualização 0x80070026 ocorre durante a atualização do Windows e, como resultado, a atualização falha. Como recebemos alguns relatórios, vários motivos causam esse erro, e aqui vamos dar a você todas as soluções possíveis para resolvê-lo.
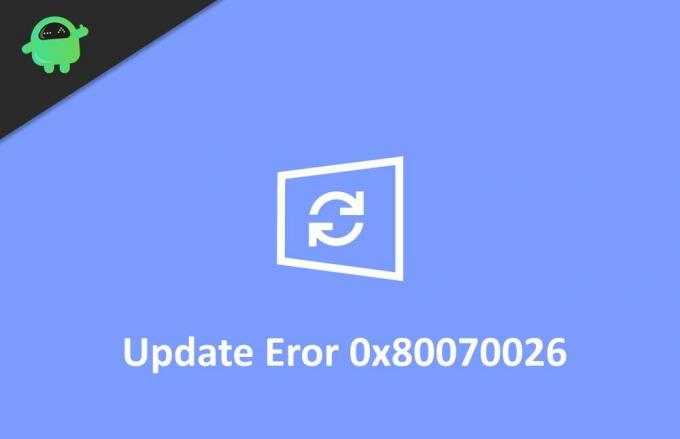
Índice
-
1 Como corrigir o erro de atualização do Windows 10 0x80070026
- 1.1 Método 1: verifique seu software antivírus
- 1.2 Método 2: Excluir o conteúdo da pasta Temp
- 1.3 Método 3: execute o DISM
- 1.4 Método 4: execute o utilitário de solução de problemas de atualização do Windows
- 1.5 Método 5: reinicie o seu PC
- 2 Conclusão
Como corrigir o erro de atualização do Windows 10 0x80070026
Existem muitos motivos pelos quais a atualização falhou e o mais comum é uma conexão ruim com a Internet ou arquivos de atualização ausentes. Abaixo está um guia rápido de solução de problemas para corrigir o erro de atualização do Windows 10 0x80070026.
Anúncios
Método 1: verifique seu software antivírus
Às vezes, o seu software antivírus causa o erro. Existem alguns relatos dos usuários de que o software antivírus em seus PCs estava impedindo a atualização e, por isso, eles estavam enfrentando o erro.
Para verificar se o antivírus está causando o erro, primeiro, desative-o e tente atualizar suas janelas. Se não funcionar, desinstale o software antivírus e isso corrigirá o erro.
Método 2: Excluir o conteúdo da pasta Temp
O Windows armazena alguns arquivos temporários quando você executa vários processos. Esses arquivos são armazenados na pasta temporária. Esses arquivos são úteis, mas não sempre. Para ser mais específico, às vezes esses arquivos temporários são corrompidos e, por causa disso, interfere nos processos em execução, incluindo o downloader de atualização. Para evitar que isso aconteça, você deve excluir esses arquivos temporários do seu PC.
Agora, para deletar arquivos temporários, primeiro reinicie seu PC e faça o login usando sua conta de administrador.
Em segundo lugar, abra Este PC e vá para a unidade C ou vá para as outras unidades se tiver alterado a unidade principal.
Anúncios
Em terceiro lugar, clique duas vezes na pasta Usuários dentro da unidade principal. Na próxima janela, procure a pasta ‘nome de usuário’ e abra-a clicando duas vezes nela.
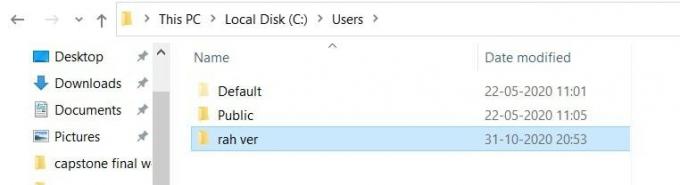
Depois disso, abra a pasta ‘AppData’ e, dentro de ‘AppData’, procure a pasta ‘Local’ e abra-a. Dentro da pasta ‘Local’ procure a pasta ‘Temp’ e abra-a.
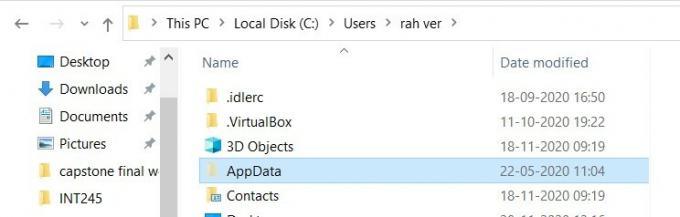
Anúncios
Por último, selecione todos os arquivos na pasta ‘Temp’ e exclua-os. Antes de excluir esses dados, verifique se há outros arquivos na pasta ‘Temp’ e, se houver arquivos do usuário, recupere-os como medida de segurança.

Isso é tudo, agora vá para as configurações e tente atualizar novamente suas janelas e verifique se o erro foi resolvido ou não.
Método 3: execute o DISM
O DISM, também conhecido como Gerenciamento e Manutenção de Imagens de Implantação, é uma ferramenta de linha de comando usada para montar e fazer a manutenção de imagens do Windows. Esta ferramenta pode ser útil se você estiver enfrentando erros ao atualizar o Windows. Esta ferramenta gerencia os arquivos de atualização do Windows e, por isso, pode ser útil.
Para usar o DISM, em primeiro lugar, clique na guia de pesquisa ou use a Cortana e pesquise por CMD. Selecione o prompt de comando, clique com o botão direito nele e execute-o como administrador.

Em segundo lugar, escreva o seguinte comando na janela do prompt de comando e pressione Enter.
DISM.exe / Online / Cleanup-image / Scanhealth

Depois de executar o comando anterior, digite o segundo comando mencionado abaixo e pressione Enter.
DISM.exe / Online / Cleanup-image / Restorehealth

Por último, depois de executar ambos os comandos, saia do prompt de comando e reinicie o PC.
Assim que você reiniciar o PC, verifique o atualizador do Windows e veja se você pode atualizar para as janelas mais recentes. A ferramenta DISM corrigirá todos os erros após a verificação.
Método 4: execute o utilitário de solução de problemas de atualização do Windows
A Microsoft se preocupa muito com seus usuários e está ciente dos vários erros que os usuários estão enfrentando. Para ajudar os usuários a lidar com esses erros, a Microsoft adicionou um utilitário de solução de problemas. Você pode usar este utilitário para corrigir erros relacionados à atualização.
Para usar o Windows Update Troubleshooter, em primeiro lugar, abra uma janela de pesquisa ou use a Cortana para pesquisar e abrir a configuração de janelas.
Em segundo lugar, na janela de configuração, vá para atualização e segurança e clique na opção de solução de problemas.

Por fim, siga as instruções na tela para executar o solucionador de problemas. Deixe-o terminar a varredura e corrigir os problemas.
Método 5: reinicie o seu PC
Se nenhuma das soluções mencionadas anteriormente funcionar para você, será necessário redefinir as janelas. Sugerimos que você faça um backup de seus dados importantes, pois a redefinição pode excluir alguns dados. Agora, depois de fazer um backup, siga as instruções abaixo mencionadas para reiniciar o seu PC.
Primeiro de tudo, abra o menu de recuperação abrindo a configuração> recuperação.
Na janela de recuperação, você verá a opção redefinir este pc e um botão de introdução. Clique no botão ‘começar’ para iniciar a opção de redefinição.
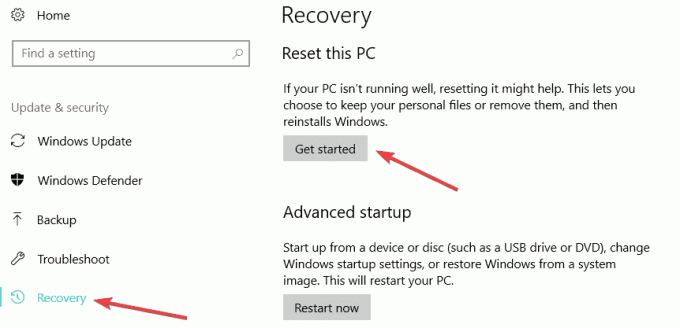
Por último, siga as instruções na tela para descansar suas janelas. Desta forma, suas janelas serão reiniciadas e se alguns arquivos do sistema estiverem corrompidos e estiverem causando o erro, serão corrigidos.
Conclusão
Resumindo, você pode usar qualquer um dos métodos mencionados para solucionar o erro de atualização do Windows 10 0x80070026. Se você ainda enfrentar o erro, entre em contato com o suporte do Windows e forneça todas as informações necessárias sobre o seu problema. Eles fornecerão uma solução para consertá-lo. Esperançosamente, este guia o ajudará a corrigir o erro de atualização do Windows 10 0x80070026.
Escolha dos editores:
- Corrigir erro de atualização do Windows 10 0x80245006
- Atualização do Windows 10 de outubro de 2020: como instalar ou desinstalar
- Corrigir este site não pode ser encontrado erro no PC com Windows?
- Por que o Razer Synapse não abre / como consertar
- Como parar as atualizações do Windows 10 usando Wu10Man



