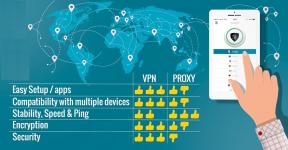Corrigir problemas de tela preta do Microsoft Edge no Windows 10
Solução De Problemas Do Windows Guia De Solução De Problemas / / August 04, 2021
Anúncios
Ao usar o Microsoft Edge no Windows, você já enfrentou um problema em que a tela fica preta? Se você está enfrentando esse problema, pode ser devido a vários motivos, como um arquivo corrompido, arquivos maliciosos, etc.
Os problemas de tela preta do Microsoft Edge são muito comuns em PCs com Windows 10 em que a tela fica preta e não há nada que o usuário possa fazer a respeito. O Microsoft Edge é um navegador baseado no mecanismo Chromium e ainda existem alguns pequenos bugs que a Microsoft irá corrigir em breve. Mas até então, existem poucos bugs como os problemas de tela preta, que incomodam a maioria dos usuários.
A melhor maneira de corrigir esse problema é mudar para alguns outros navegadores, como Firefox ou Opera, mas no caso de você não quero fazer isso, então aqui estão alguns métodos que você pode fazer para corrigir o problema rapidamente e usar o Edge novamente como de costume.
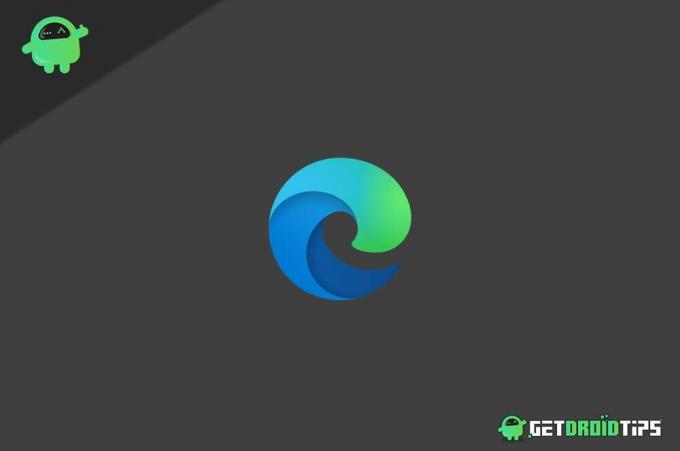
Anúncios
Índice
-
1 Corrigir problemas de tela preta do Microsoft Edge no Windows 10
- 1.1 Método 1: Reinicie o Edge Browser
- 1.2 Método 2: limpar cache e cookies e desativar a aceleração de hardware
- 1.3 Método 3: desabilitando extensões, verificando a existência de um arquivo malicioso e atualizando o driver de vídeo
- 2 Conclusão
Corrigir problemas de tela preta do Microsoft Edge no Windows 10
Neste artigo, discutiremos alguns métodos que o ajudarão a resolver o problema da tela preta do Microsoft Edge. Esses métodos são baseados na resolução dos fatores mais comuns que podem causar esses problemas. Qualquer método específico pode funcionar; portanto, leia todos os métodos abaixo para corrigir o problema da tela preta do Microsoft Edge no Windows 10.
Método 1: Reinicie o Edge Browser
Se for um bug aleatório ou uma falha, reiniciar o Edge resolveria o problema. Mesmo se você fechar o Edge, como de costume, ele ainda pode ser executado em segundo plano. Leia as etapas mencionadas abaixo para forçar a reinicialização do Edge no Windows 10.
Passo 1) Em primeiro lugar, vá para a barra de pesquisa do Windows, digite Gerenciador de tarefase clique para abrir o Gerenciador de Tarefas na pesquisa.
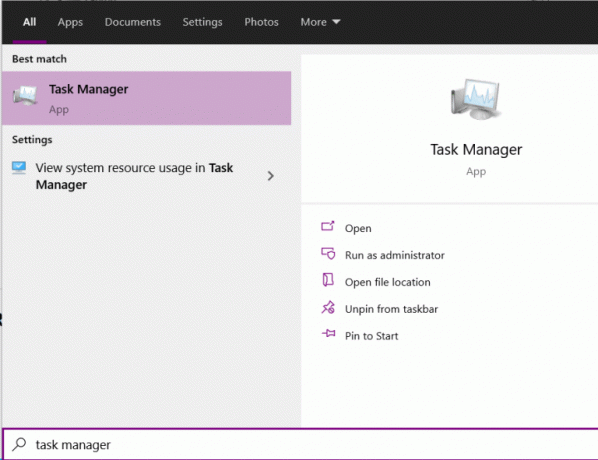
Passo 2) Agora, no Gerenciador de Tarefas no Processo guia, role e pesquise o Microsoft borda inscrição.
Anúncios
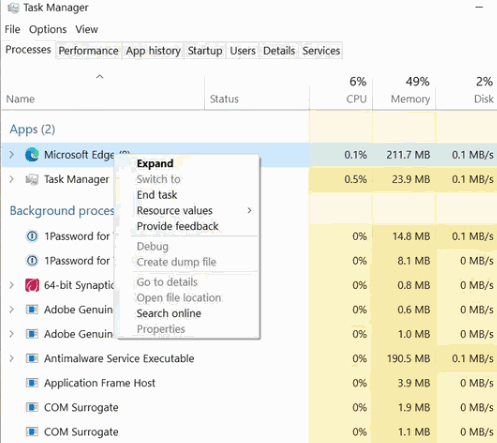
Selecione-o e clique no Finalizar tarefa botão abaixo, ou você também pode clicar com o botão direito nele e selecionar Finalizar tarefa.

Etapa 3) Depois de interromper a execução do Microsoft Edge em segundo plano, clique para abrir o ícone do Edge para reiniciá-lo novamente. Isso teria resolvido o problema.
Anúncios
Método 2: limpar cache e cookies e desativar a aceleração de hardware
Os arquivos de cache e cookies corrompidos podem ser a única causa do problema de tela preta do Edge. Para resolver isso, você teria que excluir os cookies e os arquivos de cache do Edge.
O Edge também usa a GPU em toda a extensão para aumentar a velocidade da web e para gerenciar tarefas da web baseadas em gráficos. Permitir vantagem para tal recurso pode ser outro fator para o problema da tela preta.
Passo 1) Em primeiro lugar, clique em abrir o navegador Microsoft Edge e, em seguida, clique no Três Pontos Verticais localizado no canto superior direito. Selecione os Configurações opção do menu e vá para Privacidade, Pesquisa e serviços.

Passo 2) Agora, no painel direito, role para baixo e clique no Escolha o que limpar botão sob o Limpar dados de navegação rótulo.
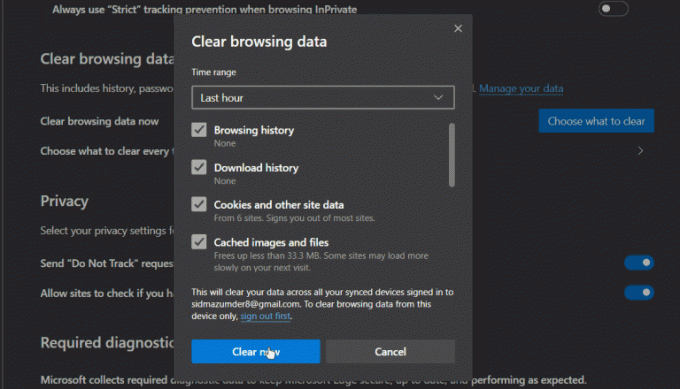
Etapa 3) No prompt, certifique-se de ter verificado o Cookies e outros dados do site e a Imagens e arquivos armazenados em cache opção e, em seguida, clique no Limpe Agora botão. Em alguns segundos, tudo ficará claro e você resolverá o problema da tela preta.
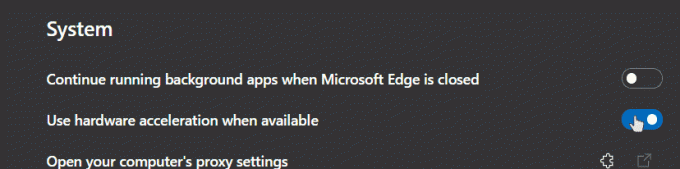
Passo 4) Se limpar o cache e os cookies não resolver o problema, desative a opção de aceleração de hardware. Clique no Sistema na coluna direita da página Configurações. Em seguida, desligue o Use aceleração de hardware quando disponível opção.
Método 3: desabilitando extensões, verificando a existência de um arquivo malicioso e atualizando o driver de vídeo
É possível que você esteja usando uma extensão que contém um arquivo malicioso, causando o problema de tela preta. Além disso, é mais provável que um arquivo malicioso em seu PC esteja causando esse problema. Seja qual for o motivo para consertá-lo, você pode remover todas as extensões e fazer uma varredura em seu PC usando uma ferramenta antivírus.
Para remover extensões, basta clicar nos três pontos verticais no canto superior direito e ir para Configurações> Extensões. Bronzeado, clique e retirar extensões da lista das quais você suspeita.

Para verificar se há algum arquivo malicioso em seu PC, você pode usar o Windows Defender ou outras ferramentas de terceiros como Malwarebytes, Avast, etc.
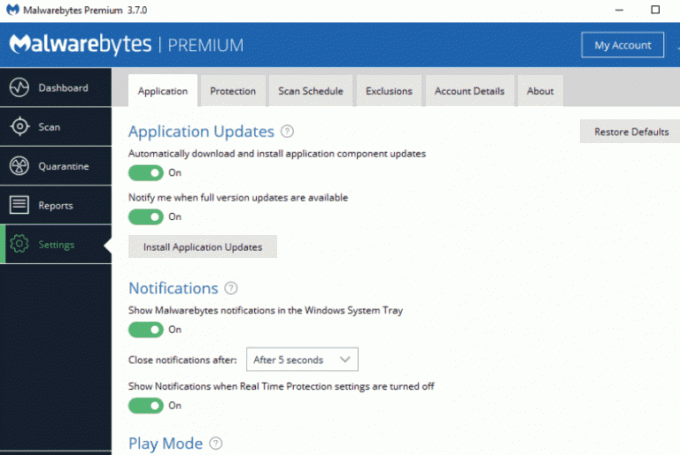
Se você encontrou algum arquivo malicioso em seu PC, remova imediatamente os arquivos e proteja seu PC.
Para atualizar o driver de vídeo, vá para a barra de pesquisa do Windows e pesquise Gerenciador de Dispositivos, clique em abrir o aplicativo.

No Gerenciador de Dispositivos, clique e expanda o Adaptadores de vídeo categoria, selecione o adaptador de vídeo, clique com o botão direito nele e selecione Atualizar.
Conclusão
Espero que esses métodos resolvam o problema temporário da tela preta no navegador Microsoft Edge. Caso você não consiga corrigir o problema, a melhor opção seria reinstalar o navegador Microsoft Edge para atualizar seus diretórios de programa. Você também pode tentar outros navegadores como Firefox ou Opera, pois eles funcionam da mesma forma.
Escolha dos editores:
- Como corrigir o erro do MicrosoftEdgeCP.exe no Windows 10
- Como bloquear anúncios de lista de programas no Microsoft Edge
- Samsung Internet vs Microsoft Edge: qual é o bom para navegar
- Como fixar ou desafixar o painel de guias verticais no Microsoft Edge Chromium
- Importar ou exportar senhas salvas do Microsoft Edge
Rahul é um estudante de Ciência da Computação com grande interesse na área de tecnologia e tópicos de criptomoeda. Ele passa a maior parte do tempo escrevendo ou ouvindo música ou viajando para lugares desconhecidos. Ele acredita que o chocolate é a solução para todos os seus problemas. A vida acontece, e o café ajuda.