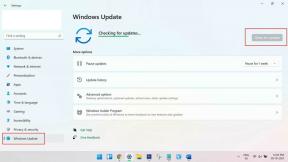Correção: Nenhum erro de segurança da Internet no Windows 10
Solução De Problemas Do Windows Guia De Solução De Problemas / / August 04, 2021
Anúncios
Parece que você está lendo este artigo porque, mesmo que esteja conectado à Internet em seu sistema Windows, de alguma forma ele diz ‘Sem Internet, Protegido’ Erro em Windows 10. Isso significa que você também não consegue abrir nenhuma página da web no navegador. Bem, é um dos problemas mais comuns para usuários do Windows e pode ser corrigido facilmente seguindo algumas das possíveis soluções alternativas abaixo. Esse problema específico pode aparecer principalmente sempre que o computador estiver conectado a uma rede Wi-Fi. Nesse cenário, você verá um pequeno ícone de triângulo amarelo (aviso) ao lado da rede Wi-Fi conectada.
Falando sobre esse problema, isso pode acontecer devido a vários motivos, como endereço IP configurado incorretamente, problema do roteador Wi-Fi, falha do sistema Windows, problema de conectividade com a Internet e muito mais. É muito irritante para muitos usuários afetados e você pode simplesmente consertá-lo sem perder mais tempo. Depois de passar por todos os métodos mencionados abaixo, você estará online novamente e o status sem internet desaparecerá. Antes de seguir para as etapas, certifique-se de que você esteja conectado a uma rede Wi-Fi adequada com internet funcionando.
Índice
-
1 Correção: Nenhum erro de segurança da Internet no Windows 10
- 1.1 1. Desativar serviço VPN
- 1.2 2. Atualize a configuração de IP
- 1.3 3. Reiniciar Winsock
- 1.4 4. Verifique as propriedades de conexão da Internet
- 1.5 5. Desativar endereço IPv6
- 1.6 6. Atualize o driver de rede
- 1.7 7. Alterar opções de gerenciamento de energia
- 1.8 8. Execute o solucionador de problemas de rede
Correção: Nenhum erro de segurança da Internet no Windows 10
Aqui, fornecemos algumas maneiras possíveis de corrigir esse problema. Agora, sem mais delongas, vamos entrar no assunto.

Anúncios
1. Desativar serviço VPN
Ao desativar o serviço VPN (Virtual Private Network) em seu computador ou roteador Wi-Fi, você poderá se conectar facilmente à internet e começar a navegar na web. Às vezes, uma rede conectada virtualmente pode causar problemas de segurança. Se for o caso, sua internet está conectada, mas não está funcionando, desligue o serviço VPN e tente novamente para verificar o problema. Presumimos que isso pode corrigir o erro específico "Sem Internet, Protegido" em seu Windows 10.
No entanto, se isso não ajudar você, tente outro método.
2. Atualize a configuração de IP
Bem, atualizar ou renovar o endereço IP em seu computador também pode corrigir vários problemas relacionados à conectividade com a Internet. Como o título sugere, a execução de alguns comandos em seu sistema Windows atualizará a configuração de IP se houver alguma falha ou cache que o esteja causando. Fazer isso:
- Clique no Menu Iniciar > Tipo Prompt de comando e clique com o botão direito nele a partir do resultado da pesquisa.
- Agora, selecione Executar como administrador > Se solicitado pelo UAC, clique em sim para prosseguir.
- Quando a janela do prompt de comando abrir, digite o seguinte comando e pressione Digitar:
ipconfig / release
- Em seguida, digite o seguinte comando e pressione Digitar de novo:
ipconfig / renew
- Depois de fazer isso, reinicie o computador e verifique o problema da Internet novamente.
3. Reiniciar Winsock
O Winsock (Windows Sockets API) é uma especificação técnica para os serviços de rede e comunicação do seu computador. Também é conhecido como TCP / IP, que indica uma interface padrão entre um aplicativo cliente TCP / IP do Windows e a pilha de protocolos TCP / IP subjacente. Portanto, redefinir o Winsock pode corrigir muitos problemas do Windows 10 em relação à rede. Fazer isso:
- Clique no Menu Iniciar > Tipo Prompt de comando e clique com o botão direito nele a partir do resultado da pesquisa.
- Agora, selecione Executar como administrador > Se solicitado pelo UAC, clique em sim para prosseguir.
- Quando a janela do prompt de comando abrir, digite o seguinte comando e pressione Enter:
Catálogo de redefinição do Netsh Winsock
- Uma vez feito isso, reinicie seu PC / laptop e você está pronto para ir.
- Se o seu sistema Windows 10 não se conectar à rede automaticamente, tente conectá-lo manualmente. Deve funcionar.
No entanto, se você não tiver sorte o suficiente desta vez, tente outra solução.
Anúncios
4. Verifique as propriedades de conexão da Internet
Bem, parece que há alguns problemas ou configuração incorreta com as propriedades de conexão de Internet do seu PC. Nesse caso, você deve sempre verificar isso.
- Clique no Ícone de Wi-Fi no canto inferior direito da barra de tarefas.
- Então clique em Configurações de rede e Internet.
- Debaixo de Configurações de rede avançadas, Clique em Alterar as opções do adaptador.
- Agora, Duplo click no adaptador de rede conectado.
- Clique em Propriedades > Agora, você terá que garantir que todas as opções a seguir estejam ativadas ou marcadas:
- Cliente para redes Microsoft
- Compartilhamento de arquivos e impressoras para redes Microsoft
- Protocolo de Internet versão 4 (TCP / IPv4)
- Protocolo de Internet versão 6 (TCP / IPv6)
- Respondente de descoberta de topologia de camada de link
- Se não estiver habilitado, clique na caixa de seleção para habilitar todos eles.
- Uma vez feito isso, clique em OK para salvar as alterações.
- Por fim, reinicie o computador para aplicar as alterações.
5. Desativar endereço IPv6
IPv6 é a versão mais recente do protocolo da Internet depois do IPv4. Usamos principalmente o endereço IPv4 e se de alguma forma o IPv6 estiver habilitado em seu Windows, certifique-se de desligá-lo. Fazer isso:
- Clique no Ícone de Wi-Fi no canto inferior direito da barra de tarefas.
- Então clique em Configurações de rede e Internet.
- Debaixo de Configurações de rede avançadas, Clique em Alterar as opções do adaptador.
- Agora, Duplo click no adaptador de rede conectado.
- Clique em Propriedades > Certifique-se de desligar ou desmarcar o Protocolo de Internet versão 6 (TCP / IPv6) opção.
- Uma vez feito isso, clique em OK e reinicie o seu computador.
6. Atualize o driver de rede
Também pode ser possível que seu driver de rede fique desatualizado por um tempo no dispositivo Windows 10 e isso está causando vários problemas de conectividade com a Internet, como erro ‘Sem Internet, Protegido’ no Windows 10. Se você também pensa o mesmo, tente verificar se há uma atualização.
Observação: Como sua conexão com a Internet não está funcionando, tente usar um hotspot móvel no seu computador temporariamente para atualizar o driver de rede.
Anúncios
- Clique no Menu Iniciar > Tipo Gerenciador de Dispositivos e clique nele a partir do resultado da pesquisa.
- Assim que a interface do Gerenciador de Dispositivos for aberta, Duplo click no Adaptadores de rede.
- Clique com o botão direito no dispositivo de rede conectado> Selecionar Atualizar driver.
- Clique em Pesquisar motoristas automaticamente.
- Ele procurará a atualização do driver e você estará pronto para prosseguir.
- Se houver uma atualização disponível, seu sistema irá baixá-la e instalá-la automaticamente.
- Por fim, reinicie o computador e verifique o problema novamente.
No entanto, se esse método não funcionar para você, tente mais uma etapa. Apenas desative o dispositivo de rede seguindo as etapas 1-3 e reinicie o PC. Finalmente, siga as mesmas etapas 1-3 e habilite o dispositivo.
7. Alterar opções de gerenciamento de energia
Também pode ser possível que o erro ‘Sem Internet, Protegido’ em seu Windows 10 esteja aparecendo devido a configurações incorretas de gerenciamento de energia. Você deve alterar as opções.
- aperte o Windows + X chaves para abrir um menu de início rápido.
- Agora, selecione Gerenciador de Dispositivos da lista.
- Duplo click no Adaptadores de rede para expandir o menu suspenso.
- Em seguida, clique duas vezes em sua rede sem fio> Clique no 'Gerenciamento de energia' aba.
- Certifique-se de desativar / desmarcar o ‘Permitir que o computador desligue este dispositivo para economizar energia’ opção.
- Por fim, reinicie o computador e verifique se esta solução funcionou para você ou não.
8. Execute o solucionador de problemas de rede
Mesmo assim, o problema persiste? Em caso afirmativo, tente executar o solucionador de problemas de rede no sistema Windows 10 para verificar os possíveis motivos e tentar repará-lo automaticamente. Para fazer isso:
- Clique no Menu Iniciar > Vá para Configurações.
- Selecione Rede e internet > Escolha Solucionador de problemas de rede.
- Se deseja selecionar o adaptador para diagnosticar, clique em Wi-fi.
- Siga as instruções na tela para prosseguir de acordo com o seu problema.
- Na maioria dos casos, esse método de solução de problemas funciona perfeitamente.
No entanto, se nada funcionar para você, certifique-se de enviar a CPU de seu desktop ou laptop a um profissional para examinar o problema. É possível que haja um problema com a placa de rede.
É isso, pessoal. Presumimos que este guia foi útil para você. Para consultas adicionais, você pode comentar abaixo.