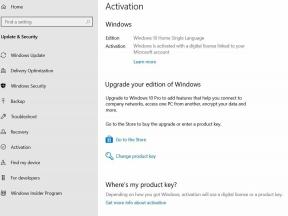Correção: Código de erro de login do OneDrive 0x8004de40 no Windows 10
Solução De Problemas Do Windows Guia De Solução De Problemas / / August 04, 2021
Anúncios
Parece que depois de obter o janelas Atualização do OS Build 1703, o código de erro de login de uma unidade 0x8004de40 no Windows 10 está incomodando muitos usuários. Os usuários afetados estão encontrando esse código de erro com um aviso que diz “Houve um problema ao conectar-se ao OneDrive. Verifique sua conexão com a Internet e tente novamente. (Código de erro: 0x8004de40) ”. Este erro específico ocorre sempre que o aplicativo está enfrentando algum conflito ou tendo dificuldades ao se conectar aos Microsoft OneDrive Cloud Servers. Se você for uma das vítimas, certifique-se de verificar este guia de solução de problemas para corrigi-lo.
Para ser muito preciso, este OneDrive erro está impedindo o acesso do usuário ao aplicativo OneDrive. Embora principalmente o problema de conectividade com a Internet possa causar esses problemas aos usuários do Windows, alguns outros motivos possíveis também podem desempenhar um papel importante. Por exemplo, pode haver problemas com as propriedades da Internet ou configurações de proxy ou soquete do Windows. Às vezes, o próprio programa OneDrive da Microsoft pode ter alguns problemas que podem ser corrigidos seguindo todas as possíveis soluções alternativas mencionadas abaixo.

Índice
-
1 Correção: Código de erro de login do OneDrive 0x8004de40 no Windows 10
- 1.1 1. Atualizar o Windows Build
- 1.2 2. Remover arquivos temporários
- 1.3 3. Desativar configurações de proxy da Internet
- 1.4 4. Ativar protocolos TLS
- 1.5 5. Redefinir o soquete do Windows (Winsock)
- 1.6 6. Reiniciar aplicativo OneDrive
Correção: Código de erro de login do OneDrive 0x8004de40 no Windows 10
Um sistema operacional Windows desatualizado pode entrar em conflito com seus programas e, quando se trata do aplicativo de unidade de nuvem, vários erros podem aparecer para os usuários. Portanto, atualizar o sistema operacional Windows para sua versão mais recente é necessário para uma experiência do usuário mais suave e para executar todos os programas corretamente. Enquanto isso, se houver um problema com sua conexão com a Internet, o OneDrive não conseguirá se conectar ao servidor em nuvem e sincronizará corretamente. Outra coisa que precisamos mencionar que um arquivo de instalação do OneDrive corrompido também pode causar vários problemas com o programa OneDrive para se conectar aos servidores da Microsoft.
Anúncios
1. Atualizar o Windows Build
- Vamos para Começar menu> Clique em Configurações.
- Em seguida, vá para Atualização e segurança.

- De atualização do Windows seção, clique em Verifique se há atualizações.
- Se houver uma atualização disponível, clique em Baixar e instalar.
- Aguarde até que o processo seja concluído.
- Depois de fazer isso, reinicie o computador para verificar se o erro de login do OneDrive foi corrigido ou não.
2. Remover arquivos temporários
- Aperte Tecla Windows + R no teclado para abrir o programa RUN.
- Agora digite % temp% e pressione Digitar.

- Você obterá vários arquivos temporários em uma página.
- Selecione todos os arquivos pressionando Ctrl + A no teclado.
Em seguida, pressione o Shift + Delete teclas do teclado para remover todos os arquivos. - Alguns dos arquivos temporários não podem ser excluídos. Deixe-os.
- Por fim, tente executar o aplicativo OneDrive e verifique se o erro está acontecendo novamente ou não.
3. Desativar configurações de proxy da Internet
Desativar as configurações de proxy de seu sistema Windows ajudará você a corrigir problemas relacionados à conectividade com a Internet de sincronização de armazenamento e dados em nuvem do OneDrive.
- Clique no Menu Iniciar > Tipo opções de Internet e clique nele a partir do resultado da pesquisa.

- Vou ao Conexões guia> Clique em Configurações de lan na parte inferior da janela.

Anúncios
- Configurações de rede local (LAN) a janela será aberta.
- Agora, marque o Detectar configurações automaticamente caixa para habilitá-lo.

- Desmarque o Use um servidor proxy para sua LAN debaixo de Servidor proxy opção para desativá-lo.
- Clique em OK e feche a janela.
- Por fim, reinicie o computador e verifique o erro novamente.
4. Ativar protocolos TLS
Transport Layer Security (TLS) é um protocolo de segurança amplamente usado para oferecer melhor privacidade e segurança de dados para comunicações pela Internet. Portanto, a criptografia TLS funciona entre os aplicativos da web e os servidores online. Se for esse o caso, os protocolos TLS estão desabilitados em seu PC / Laptop, habilite-o.
- Aperte Tecla Windows + R no teclado para abrir o programa RUN.
- Agora digite inetcpl.cpl e pressione Digitar.

- Vou ao Avançado guia> Habilite todos os três protocolos TLS marcando a caixa para TLS 1.0, TLS 1.1, e TLS 1.2 opções.
- Clique em Aplicar e então OK para salvar as alterações.
- Reinicie o computador> Abra o aplicativo OneDrive e verifique o código de erro de login 0x8004de40, independentemente de estar acontecendo novamente ou não.
5. Redefinir o soquete do Windows (Winsock)
Mesmo assim, o problema persiste? Bem, redefinir o Windows Socket (Winsock) pode corrigir problemas de conectividade de rede em seu sistema operacional Windows em execução no dispositivo. Para fazer isso:
Anúncios
- Clique no Menu Iniciar > Tipo cmd para pesquisar o Prompt de Comando.
- Agora, selecione Executar como administrador para o Prompt de comando programa.
- Se solicitado pelo UAC, clique em Sim para permitir a permissão.

- Quando a janela do prompt de comando aparecer, digite o seguinte comando e pressione Digitar:
Catálogo de redefinição do Netsh Winsock
- Isso executará o comando e reinicializará o Winsock completamente do seu PC / laptop.
- Uma vez feito isso, feche a janela do prompt de comando> Reinicie o computador.
6. Reiniciar aplicativo OneDrive
Bem, se nenhum dos métodos acima funcionou para você, certifique-se de redefinir completamente o aplicativo OneDrive de fábrica em vez de reinstalar o programa novamente. Restaurar o programa para as configurações padrão definitivamente corrigirá vários problemas com a sincronização da unidade de nuvem ou download ou até mesmo erros de login.
- Aperte Tecla Windows + R no seu teclado para abrir o CORRE caixa de diálogo.
- Agora, digite o seguinte padrão e pressione Digitar para redefinir rapidamente o aplicativo OneDrive.

% localappdata% \ Microsoft \ OneDrive \ onedrive.exe / reset
- Uma vez feito isso, feche a caixa de diálogo RUN.
- Reinicie o computador.
- Agora, execute as mesmas etapas para abrir a caixa de diálogo Executar novamente e digite o seguinte caminho e clique Digitar para abrir rapidamente o aplicativo OneDrive novamente:
% localappdata% \\ Microsoft \\ OneDrive \\ onedrive.exe
- Você Terminou. Aproveitar!
É isso, pessoal. Presumimos que este guia foi útil para você. Para mais consultas, você pode comentar abaixo.