Correção: barra branca cobrindo a parte superior do Windows Explorer
Solução De Problemas Do Windows Guia De Solução De Problemas / / August 04, 2021
Anúncios
Os usuários do Windows 10 frequentemente encontram vários problemas, incluindo alguns estranhos. Um similar que é igualmente estranho é a “Barra branca cobrindo a parte superior do Windows Explorer”. O referido problema é encontrado principalmente por aqueles que usam o Windows 10 com tela dupla. Às vezes, ao operar o Windows Explorer, você pode encontrar uma linha branca espessa na parte superior da tela. A linha branca não exibe nada, mas ainda é interativa para o usuário.
Além disso, essa barra branca evita que o usuário localize recursos (que geralmente ficam na parte superior do Windows Explorer) e, portanto, também não é possível usá-los. Embora às vezes o problema possa ser corrigido com um reinício do sistema simples, ainda não é uma solução permanente, afinal. Para evitar que esse problema apareça de vez em quando, listamos algumas soluções permanentes para nossos leitores. Dê uma olhada mais adiante.
Índice
-
1 Como consertar o problema da “barra branca cobrindo a parte superior do Windows Explorer”?
- 1.1 CORREÇÃO 1: Habilite a opção de escala de tela inteira nas configurações de exibição:
- 1.2 CORREÇÃO 2: Desative a aceleração de hardware no utilitário Regedit:
- 1.3 CORREÇÃO 3: Altere a resolução da tela para ambas as telas:
Como consertar o problema da “barra branca cobrindo a parte superior do Windows Explorer”?
O problema “Barra branca cobrindo a parte superior do Windows Explorer” pode ser acionado quando alguma placa gráfica está configurada incorretamente. Para marcar todos os motivos e resolver o referido problema, siga as correções listadas abaixo:
CORREÇÃO 1: Habilite a opção de escala em tela cheia nas configurações de exibição:
Habilitar “Escala em tela cheia” resolveu o problema da “barra branca que cobre a parte superior do Windows Explorer” para muitos usuários prejudicados. Para fazer isso, siga as etapas abaixo:
Anúncios
- Em primeiro lugar, navegue até seu Configurações da placa gráfica.
- Na janela do centro de comando gráfico, navegue até Exibição (no menu do painel esquerdo) e depois selecione a tela que está mostrando a barra branca cobrindo a parte superior.
- Na próxima tela, navegue até Dimensionamento e selecione a opção Escala em tela inteira no menu suspenso. Aqui, certifique-se de marque a caixa de seleção localizado antes da opção Substitua as configurações do aplicativo.
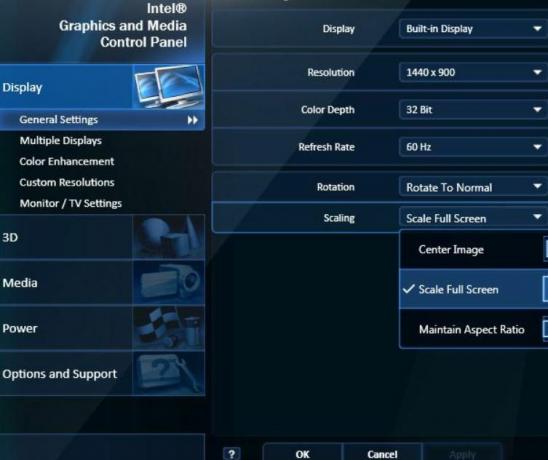
- Agora clique em Aplique para fazer as alterações aplicadas.
Uma vez feito isso, abra o Windows Explorer e verifique se a cobertura da barra branca desapareceu ou se ainda está visível. Se você não vir nenhuma cobertura, a correção funcionou para você; no entanto, se não, você precisa alterar algumas configurações no Editor de registro para que as configurações do driver da placa gráfica sejam aplicadas com sucesso.
CORREÇÃO 2: Desative a aceleração de hardware no utilitário Regedit:
Como dito em uma correção acima, agora temos que alterar algumas configurações no Editor do Registro para as configurações do driver da placa gráfica. O Editor do Registro é como um armazenamento que carrega informações sobre o driver da placa gráfica e vários outros drivers. Além disso, permite que você altere ou defina várias configurações desses drivers. Para o procedimento, siga as etapas abaixo:
- Abra o Editor do Registro digitando “regedit ” na barra de pesquisa da área de trabalho e selecionando a opção Editor de registro do resultado da pesquisa.
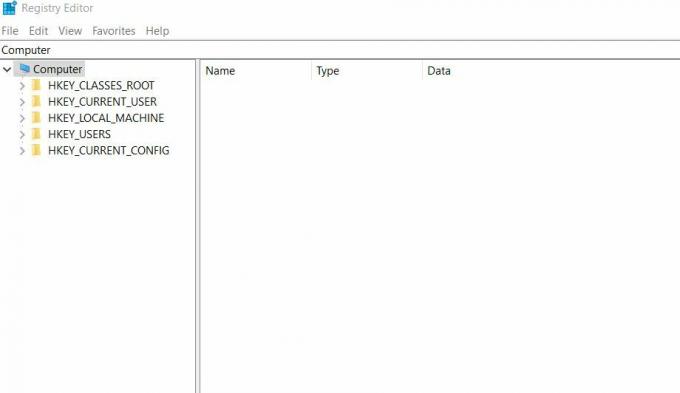
- Na próxima janela, navegue até o seguinte caminho,
HKEY_CUREENT_USER \ Software \ Microsoft \ Avalon. Gráficos
- Agora clique com o botão direito no painel direito e clique em Novo -> DWORD (valor de 32 bits).
- Depois disso, renomear DWORD Como DisableHWAcceleration.
- Agora clique com o botão direito sobre ele e selecione a opção Modificar.
- Aqui no campo Dados do valor, insira o valor como numérico 1 e então clique em Está bem.
Uma vez feito isso, abra o Windows Explorer e verifique se a barra branca desapareceu ou se ainda existe.
CORREÇÃO 3: Altere a resolução da tela para ambas as telas:
Se as correções acima não ajudarem você, recomendamos que você altere a resolução da tela para ambas as telas. No entanto, é aplicável apenas se você estiver usando tela dupla. Além disso, a correção é temporária e pode-se alterá-la para a resolução original mais tarde.
Anúncios
Siga as etapas abaixo:
- Em primeiro lugar, navegue até seu Configurações da placa gráfica.
- Na janela do centro de comando gráfico, navegue até Exibição (no menu do painel esquerdo).

- Agora selecione a tela para a qual deseja alterar a resolução. Aqui muda a resolução para qualquer outra combinação diferente da originalmente selecionada.
- Uma vez selecionado, clique em Aplique para fazer as alterações aplicadas.
- Repita o mesmo procedimento para outra tela também.
- Agora aguarde alguns segundos ou um minuto e, em seguida, altere novamente as duas resoluções para o estado original.
Uma vez feito isso, abra o Windows Explorer e verifique se a cobertura da barra branca desapareceu ou se ainda existe.
O problema da “barra branca cobrindo a parte superior do Windows Explorer” pode ser altamente frustrante, pois impede que você use muitos dos recursos necessários colocados na barra superior. Antes que fique chato e atrapalhe seu trabalho, é aconselhável consertá-lo permanentemente.
Esperamos que as correções mencionadas no artigo acima possam ter ajudado você a se livrar do problema “Barra branca que cobre a parte superior do Windows Explorer”. Todas as correções que discutimos foram experimentadas e testadas e funcionaram para vários usuários problemáticos. Se você tiver alguma dúvida ou feedback, escreva o comentário na caixa de comentários abaixo.
Anúncios


![Como instalar o Stock ROM no Vitu M1 [Firmware Flash File / Unbrick]](/f/02c0fdb93205401ffb9ff38c6e291437.jpg?width=288&height=384)
![Baixar Instalar Huawei Honor 7C B42 Oreo Firmware Update LND [8.0.0.42]](/f/9b0306afc61a5455801f707db0ca3c48.jpg?width=288&height=384)