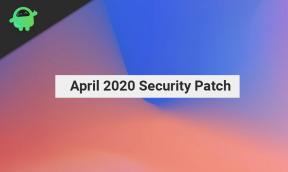Correção: Erro do Windows Update 0x80240023
Solução De Problemas Do Windows Guia De Solução De Problemas / / August 04, 2021
Anúncios
Aqui neste artigo, compartilharemos as possíveis soluções para corrigir o erro 0x80240023 do Windows Update. Portanto, se você não consegue atualizar ou instalar o sistema operacional Windows continuamente, este guia de solução de problemas o ajudará. Esse problema específico pode aparecer sempre que os usuários do Windows tentarem atualizar e instalar uma nova atualização de segurança ou recurso. O sistema Windows mostra basicamente esse erro sempre que a busca por atualizações ou a instalação falha.
Enquanto isso, alguns relatórios estão saindo de que os usuários do Microsoft Office 2007 podem ter problemas com o licenciamento e encontrar o erro 0x80240023, pois não é mais oficialmente compatível. Além disso, esse erro também está bastante relacionado ao KB2505184 (Suplemento de Validação de Arquivo do Office). A maioria dos usuários pode obter o erro de atualização devido ao WU_E_EULAS_DECLINED isso significa que há algum problema com o prazo da licença.
Portanto, os usuários não podem instalar o
Windows 10 atualização de compilação. É importante mencionar que sempre que você instala uma atualização do Windows, o termo da licença do sistema precisa ser aceito primeiro para verificar ou provavelmente passar pelo processo. Embora esse processo possa ser feito manualmente, às vezes os usuários podem recusar acidentalmente a permissão ou algo parecido.Índice
-
1 Correção: Erro do Windows Update 0x80240023
- 1.1 1. Reinicie o Windows Update Service
- 1.2 2. Resolver problemas de atualizações do Windows
- 1.3 3. Verifique se o Windows 10 está ativado
- 1.4 4. Verifique se a data e a hora estão corretas
- 1.5 5. Instalar manualmente atualizações com falha
- 1.6 6. Reconstruir cache de atualização do Windows
Correção: Erro do Windows Update 0x80240023
Aqui, compartilhamos algumas soluções alternativas possíveis que devem ser úteis para você. Tente seguir as etapas individualmente e verifique qual corrige seu problema.
Anúncios
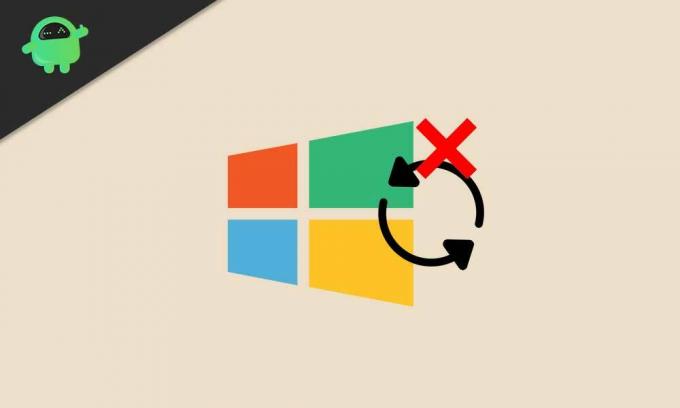
1. Reinicie o Windows Update Service
Um serviço de atualização do Windows com erros ou interrompido em seu sistema Windows 10 pode basicamente impedir que você instale as atualizações devido ao problema do prazo de licenciamento. Portanto, você precisará reiniciar o serviço primeiro e, em seguida, tentar atualizar a versão do seu sistema operacional Windows.
- Clique no Menu Iniciar > Tipo services.msc e bater Entrar para abrir a interface de Serviços.
- Role para baixo e procure atualização do Windows.
- Clique com o botão direito no atualização do Windows e clique em Pare.
- Agora aperte Windows + R chaves para abrir o Corre caixa de diálogo.
- Tipo % windir% \ SoftwareDistribution \ DataStore e bater Entrar.
- De Pasta de cache temporária do Windows Update, selecione e apagar todos os arquivos.
- Uma vez feito isso, repita as mesmas etapas acima para interromper o serviço Windows Update.
- Próximo, Clique com o botão direito no atualização do Windows opção e clique em Começar.
- Por fim, reinicie o computador para verificar se o erro foi corrigido ou não.
2. Resolver problemas de atualizações do Windows
A solução de problemas do Windows Update no computador pode resolver o problema completamente.
- Clique no Menu Iniciar > Escolha Configurações.
- Vamos para Atualização e segurança > Clique em Solucionar problemas no painel esquerdo.
- Agora clique em atualização do Windows para executar o solucionador de problemas.
- Aguarde a conclusão do processo.
- Se solicitado, clique em ‘Aplicar esta correção’.
- Reinicie o computador e tente instalar a segurança do Windows ou a atualização de recursos novamente. [No momento em que este artigo foi escrito, a versão 20H2 do Windows 10 é a mais recente]

No entanto, se isso não ajudar, tente seguir outros métodos.
Anúncios
3. Verifique se o Windows 10 está ativado
As chances são altas de que seu sistema Windows 10 não esteja ativado. Para verificar se o seu Windows 10 está ativado ou não, siga as etapas abaixo:
- Clique no Menu Iniciar > Vá para Configurações.
- Selecione Atualização e segurança > Clique no Ativação guia no painel esquerdo.
- Aqui no topo, você poderá ver se seu sistema está ativado com uma licença ou não.
- Se diz ‘Windows está ativado…’ então você pode seguir o próximo método.
- No entanto, se o Windows não estiver ativado, você precisará comprar uma chave de produto do Windows 10 de acordo com sua edição atual, como Windows 10 Home ou Pro, etc.
- Depois de obter a chave do produto para ativação, clique em 'Alterar chave de produto' > Insira a chave e valide-a.
- Por fim, execute o Windows Updater novamente e verifique se o problema ainda persiste ou não.
- Apreciar!
4. Verifique se a data e a hora estão corretas
Às vezes, também pode ser possível que a data e a hora não estejam definidas corretamente de acordo com a região ou fuso horário, o que pode causar vários problemas com as atualizações do Windows e muito mais.
- Clique em Começar > Vá para Configurações.
- Vamos para Horário e idioma > Verifique se a data e a hora estão definidas corretamente ou não.
- Se não, clique em ‘Configurações adicionais de data, hora e região’.
- Escolher ‘Defina a hora e a data’ > Clique em ‘Alterar data e hora’.
- Defina a data e a hora corretas e verifique também o fuso horário.
- Uma vez feito tudo isso, reinicie seu PC para aplicar as alterações.
5. Instalar manualmente atualizações com falha
Às vezes, também pode ser possível que algumas atualizações ou uma atualização individual falhe por algum motivo. Se isso está acontecendo com você, tente instalar manualmente as atualizações que falharam em seu PC.
- aperte o Chave do Windows para abrir o Menu Iniciar.
- Clique em Configurações > Vá para Atualização e segurança.
- Verifique se há atualizações pendentes de compilação do Windows. Além disso, você deve verificar as atualizações do KB se houver alguém com instalação pendente ou falha no download.
- Nesse cenário, será algo como ‘Status: Instalação pendente’ ou algum tipo de aviso.
- Você também pode ir para o Catálogo do Microsoft Update para verificar as informações de atualização do KB com falha.
- Tente baixar e instalar a atualização do KB novamente.
- Assim que a atualização for instalada com êxito, reinicie o computador para verificar se o erro do Windows Update 0x80240023 foi corrigido ou não.
6. Reconstruir cache de atualização do Windows
Alguns dos relatórios já surgiram online anteriormente de que um arquivo de atualização do Windows 10 em cache também pode causar problemas com o erro 0x80240023. Portanto, você precisará redefinir e reconstruir o cache novamente.
Anúncios
- aperte o Chave do Windows para abrir o Menu Iniciar.
- Tipo cmd e clique com o botão direito no Prompt de comando.
- Agora, selecione Executar como administrador.
- Copie / cole a seguinte linha de comando e pressione Enter:
net stop wuauserv
- Em seguida, copie o seguinte comando, cole-o e pressione Enter:
cd% systemroot% \ SoftwareDistribution
- Basta copiar o comando um por um, colocá-lo no CMD e pressionar Enter:
ren Baixe Download.old. net start wuauserv. bits de parada líquida. bits de início líquido. net stop cryptsvc. cd% systemroot% \ system32. ren catroot2 catroot2old. net start cryptsvc
- Feito tudo isso, reinicie o PC e verifique se o erro foi corrigido ou não.
É isso, pessoal. Presumimos que este guia foi útil para você. Para maiores esclarecimentos, fique à vontade para perguntar no comentário abaixo.
Subodh adora escrever conteúdo, seja ele relacionado à tecnologia ou outro. Depois de escrever no blog de tecnologia por um ano, ele se apaixonou por isso. Ele adora jogar e ouvir música. Além de blogar, ele vicia em versões de jogos para PC e vazamentos de smartphones.