Como corrigir erro detectado de driver de áudio genérico no Windows 10?
Solução De Problemas Do Windows Guia De Solução De Problemas / / August 04, 2021
Anúncios
Atualizar o Windows 10 com a versão mais recente disponível geralmente é bom, pois traz toneladas de correções de bugs e novos recursos para os usuários. No entanto, foi visto que novas atualizações também trazem novos bugs com eles. E vários usuários encontraram problemas de driver de áudio com o Windows 10. Notavelmente, esses problemas relacionados ao áudio podem prejudicar a experiência do usuário ao ouvir o áudio em seus laptops ou desktops.
Você não pode jogar em sua área de trabalho, nem mesmo ouvir o som de qualquer conteúdo de mídia sendo reproduzido. Isso é algo muito importante e você gostaria de corrigir esse problema o mais cedo possível. Portanto, se você também estiver tendo um driver de áudio genérico detectando um erro no Windows 10, você está no lugar certo. Porque nesta postagem, daremos a você todas as correções e possíveis soluções que você pode usar para corrigir esse problema de driver de áudio em seus laptops ou desktops com Windows 10. Com isso dito, vamos direto ao artigo:

Índice
-
1 Como corrigir erro detectado de driver de áudio genérico no Windows 10?
- 1.1 Faça o básico
- 1.2 Verifique o status de seus serviços de áudio
- 1.3 Reinstale o driver de áudio
- 1.4 Atualize seus drivers de áudio
- 1.5 Desligue os aprimoramentos de áudio
- 1.6 Verifique o Windows Update
- 2 Embrulhar!
Como corrigir erro detectado de driver de áudio genérico no Windows 10?
Como sempre, antes de começarmos a corrigir os problemas, vamos dar uma olhada no que realmente é esse problema. Aparentemente, esse problema genérico de driver de áudio no Windows 10 é detectado se você tiver drivers de áudio defeituosos instalados em seu dispositivo. Além disso, esse problema geralmente é detectado pelo Windows 10 Troubleshooter. O solucionador de problemas é executado basicamente quando você está tendo certos problemas com seus dispositivos de hardware.
Anúncios
Este erro significa que seus dispositivos de áudio e drivers não estão respondendo aos comandos do seu PC. Além disso, se seus drivers de áudio estiverem desabilitados, você também encontrará um driver de áudio genérico que detectou um erro no Windows 10. O bom é que você não precisa se preocupar muito, pois há várias correções que você pode seguir e aplicar para corrigir esse problema de driver de áudio. Vamos dar uma olhada em cada um deles, um por um;
Faça o básico
Antes de pular para os métodos principais, em primeiro lugar, você deve sempre passar pelo básico e ver se eles estão configurados corretamente e se estão corretos ou não.
- Certifique-se de que a conexão dos alto-falantes e do fone de ouvido esteja correta e não esteja solta ou se você os inseriu no conector errado.
- Certifique-se de ter nivelado o volume para que você possa ouvir o som corretamente.
- Verifique se os dispositivos não estão desativados.
- Além disso, verifique se seus fones de ouvido estão conectados. Porque, nesse caso, seus alto-falantes não funcionarão.
Verifique o status de seus serviços de áudio
- Abrir Corre comando pressionando Win + R teclas de combinação em seu teclado.
- Digitar services.msc e bater Entrar.

- No aberto Serviços janela, vá para Áudio do Windows e Windows Audio Endpoint Builder.

- Clique em ambos e selecione Propriedades.
- Então você precisa selecionar Começar sob Status dos serviços.
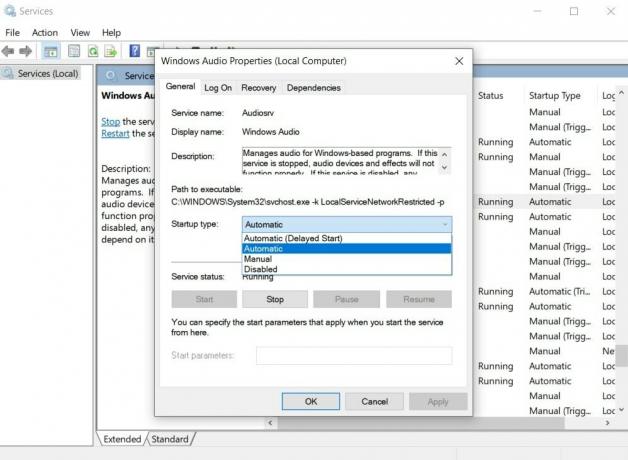
- Defina também o Tipo de inicialização para Automático.
- Clique Aplique e pressione Está bem para salvar todas as alterações feitas em Serviços.
- É isso aí!
Agora veja se o seu som voltou ou não. Certifique-se de reiniciar o PC depois de fazer todas as alterações mencionadas neste processo.
Reinstale o driver de áudio
Em várias ocasiões, um driver de áudio corrompido ou com defeito é a principal razão por trás desses erros. Portanto, é sempre aconselhável reinstalar os drivers de áudio para uniformizar todos os erros e também corrigir os arquivos corrompidos do dispositivo de áudio.
- pressione Win + X abrir Gerenciador de Dispositivos.
- No aberto Gerenciador de Dispositivos localize o driver de áudio.
- Clique com o botão direito nele e Desinstalar o dispositivo do seu computador.
- Depois de desinstalar o dispositivo, reiniciar seu computador.
- Depois que seu dispositivo for reiniciado, vá para Gerenciador de Dispositivos de novo.
- Então vá para Ação> Verificar alterações de hardware.
- Este processo irá reinstalar automaticamente os drivers desinstalados.
Atualize seus drivers de áudio
- pressione Win + X abrir Gerenciador de Dispositivos.
- No aberto Gerenciador de Dispositivos localize o driver de áudio.
- Vá para Controladores de som, vídeo e jogos e expandi-lo.
- Selecione o driver de áudio e clique com o botão direito nele.
- Aqui você tem que selecionar Atualizar driver.
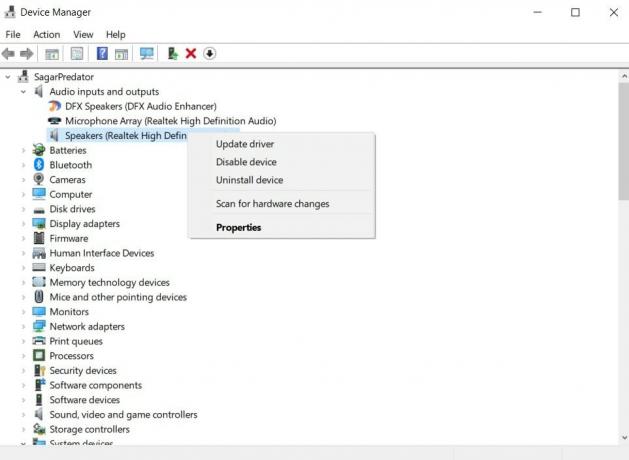
- Deixe o processo ser concluído e, se houver uma atualização disponível para seu driver de áudio, ele atualizará automaticamente o driver.
- Feito isso, reinicie o PC.
- É isso aí!
Desligue os aprimoramentos de áudio
- pressione Win + X abrir Painel de controle.
- No aberto Painel de controle localize o Som cardápio.
- Clique com o botão direito no seu dispositivo de áudio padrão no Som janela.
- Então vá em Propriedades.
- Debaixo de Propriedades janelas, acerte o Melhorias aba.
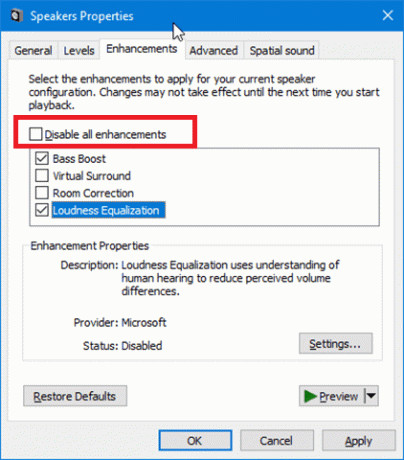
- Em seguida, marque a caixa Desative todos os efeitos sonoros.
- Por último, clique no botão Aplicar e Ok para salvar as alterações.
- É isso aí
Verifique o Windows Update
Em várias ocasiões, a correção para esses problemas em sua área de trabalho será fornecida por meio de uma atualização do Windows. Portanto, é sempre aconselhável que você mantenha seu PC ou laptop com Windows atualizado com as últimas atualizações disponíveis.
Anúncios
- aperte o Win + I botão para abrir o Definições aplicativo.
- Então vá para Atualização e segurança.
- Vamos para atualização do Windows.
- Clique em Verifique se há atualizações e deixe o atualizador verificar se há novas atualizações disponíveis.

- Se houver uma nova atualização disponível, clique no Baixar botão.
- Isso instalará todas as atualizações mais recentes relacionadas ao PC com Windows que você está usando e provavelmente também corrigirá o problema do driver de áudio que você pode estar enfrentando.
- É isso aí!
Embrulhar!
Então, aí está do meu lado neste post. Estas são algumas das possíveis soluções alternativas que você pode usar para corrigir o driver de áudio genérico que não detectou um problema no Windows 10 PC. Os usuários seguiram os métodos mencionados acima e isso tem funcionado para eles. Você também pode nos contar nos comentários abaixo qual dos métodos mencionados nesta postagem funcionou para você. Além disso, você também pode compartilhar conosco quaisquer outros métodos que tenham funcionado para você e que você gostaria de compartilhar conosco.
Enquanto isso, se você gostou deste conteúdo e deseja ler mais conteúdo, para obter mais cobertura incrível, pode ir para nosso Guias do Windows, Guias de jogos, Guias de mídia social, Iphone, e Guias Android para ler mais. Certifique-se de se inscrever em nosso Canal do Youtube para vídeos incríveis relacionados a Android, iOS e jogos. Até o próximo post… Saúde!
Meu trabalho foi publicado no Android Authority, Android Police, Android Central, BGR, Gadgets360, GSMArena e muito mais. Um profissional de marketing digital certificado pelo Six Sigma e pelo Google que gosta de tocar violão, viajar e saborear um café. Empreendedor e Blogger.

![Como instalar o Stock ROM no Axiom Four S60 [Firmware File / Unbrick]](/f/05325d9deaae3e01d55464aa2b739150.jpg?width=288&height=384)

