Como corrigir se as miniaturas de PDF não forem exibidas no Windows 10
Solução De Problemas Do Windows Guia De Solução De Problemas / / August 04, 2021
Anúncios
Trabalhar com vários arquivos de escritório e miniaturas de PDF não são exibidos no Windows 10 no painel de visualização? Esses problemas ocorrem quando as configurações do sistema para o visualizador de PDF padrão não estão definidas corretamente ou o arquivo está corrompido ou protegido por senha.
As miniaturas de PDF são realmente importantes para nós quando distribuem documentos para colegas e clientes de maneira conveniente e confiável. No entanto, às vezes as miniaturas de PDF não aparecem no Windows 10. Muitos motivos causam esse problema por causa de bugs, uma versão mais antiga do Adobe Reader, etc.
No entanto, os usuários não estão familiarizados com as miniaturas de PDF que não aparecem no problema do Windows 10. Depois de ver isso, decidimos apresentar um guia para ajudar os usuários a corrigir esse problema. Portanto, sem perder seu tempo mais precioso, vamos começar uma jornada para corrigir miniaturas de PDF que não aparecem no Windows 10.

Anúncios
Índice
-
1 Como corrigir se as miniaturas de PDF não são exibidas no Windows 10?
- 1.1 Fix 1: use Adobe Acrobat Reader
- 1.2 Fix 2: instale as últimas atualizações
- 1.3 Fix 3: Desinstale o Adobe Reader X
- 1.4 Correção 4: instale a correção para Adobe Acrobat
- 1.5 Correção 5: use a visualização de PDF para corrigir este problema
- 1.6 Correção 6: use a limpeza de disco
- 2 Conclusão
Como corrigir se as miniaturas de PDF não são exibidas no Windows 10?
Se o seu explorador de arquivos do Windows não pode mostrar as miniaturas de PDF, você pode tentar as correções que descrevemos abaixo, se desejar.
Se um arquivo PDF estiver corrompido ou protegido por senha, ele não mostrará uma visualização. Em vez disso, ele mostrará um ícone de erro ou um ícone de senha na visualização. Isso depende do software PDF que você usa.
Fix 1: use Adobe Acrobat Reader
- Em primeiro lugar, pressione a tecla Windows + S para abrir a barra de pesquisa da Cortana e digite os programas padrão.
-
Agora, na lista, selecione a opção Configurações padrão do aplicativo.
-
Depois disso, na próxima janela, você tem três opções. Então você precisa selecionar o Escolha os aplicativos padrão por arquivo opção de tipo.
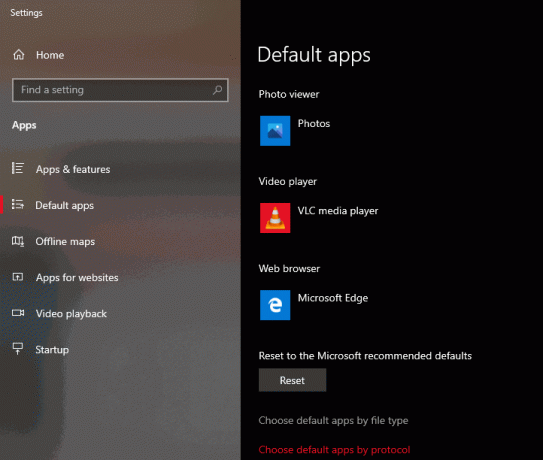
- Agora, localize o. Pdf formato da lista e clique duas vezes para definir o aplicativo padrão. Não se esqueça de definir Adobe Reader como seu aplicativo padrão.
Agora, o Adobe Reader está definido como o aplicativo padrão para abrir seus arquivos PDF. No entanto, ao navegar pelo formulário Quora, notamos que os usuários relataram que o painel de visualização do Windows 10 não está funcionando. Enquanto isso, você pode corrigir esse problema apenas alterando algumas configurações.
- Vamos para Editar menu do Adobe Reader e clique em Preferências.
-
Depois disso, você precisa selecionar o Atualizador opção.

-
Por fim, clique no Não baixe e instale atualizações automaticamente opção para habilitá-lo. Depois disso, você verá que as miniaturas de PDF retornam automaticamente.
Fix 2: instale as últimas atualizações
- Diretamente, abra o aplicativo Configurações. Para configurações de acesso rápido, pressione a tecla Windows + I botão.
- Depois disso, basta clicar no Verifique se há atualizações opção.
Algum tempo, devido a uma versão mais antiga do Windows, esse problema ocorre. Portanto, tente atualizar o Windows usando o método mencionado anteriormente.
Anúncios
Fix 3: Desinstale o Adobe Reader X
Pode ser possível que, se suas miniaturas de PDF estiverem faltando, o Adobe Reader X seja a razão para isso. Também vemos muitos usuários relatando que o problema com miniaturas foi resolvido após a desinstalação do Adobe Reader X. Se você deseja erradicar este aplicativo, recomendamos o uso de um software desinstalador, como Desinstalador IOBit.
Correção 4: instale a correção para Adobe Acrobat
Muitos usuários relatam que o Adobe Acrobat não pode mostrar miniaturas de PDF no Windows 10 e, para corrigir esse problema, sugeriram instalar uma correção para ele. Correção significa uma correção de terceiros para sua versão de 64 bits do Windows 10 com Adobe Acrobat X. Portanto, você precisa tentar instalar a correção para Adobe Acrobat uma vez para corrigir esse problema.
Correção 5: use a visualização de PDF para corrigir este problema
Você deve saber que, por padrão, o Windows 10 não mostra miniaturas de arquivos PDF. No entanto, você pode simplesmente usar uma solução de terceiros como Visualização de PDF para corrigir as miniaturas do PDF não são exibidas no Windows 10.
Não se preocupe! PDF Viewer é uma ferramenta freeware disponível para uso comercial e pessoal. Depois de usar miniaturas do PDF Viewer para todos os arquivos PDF já gerados, o PDF Preview pode ser a opção perfeita.
Correção 6: use a limpeza de disco
Se as miniaturas de PDF não estiverem aparecendo no Windows 10, pode ser possível que seja apenas por causa dos seus arquivos temporários. Além disso, às vezes, devido a arquivos temporários corrompidos causa este tipo de problemas. A memória cache de suas miniaturas também é um arquivo temporário. Portanto, use a Limpeza de disco para remover esses arquivos corrompidos.
Conclusão
Recomendamos o uso do Adobe Acrobat Reader DC porque esta é a melhor opção que tem a capacidade de converter arquivos PDF em JPG. Além disso, certifique-se de que o arquivo PDF não esteja corrompido e tenha uma extensão de arquivo válida. Em caso de problemas, comente abaixo.
Anúncios
Escolha dos editores:
- Como combinar arquivos PDF no Windows (mesclar em um único arquivo PDF)
- Como compactar PDFs no Windows 10?
- Adicionar um PDF ao Apresentações Google
- Correção: a restauração do sistema não foi concluída com sucesso no Windows 10
- O que é Smartbyte? Devo desativar o Smartbyte?

![Baixe G935FXXS5ESF3: patch de junho de 2019 para Galaxy S7 Edge [Oriente Médio / África]](/f/7a1bb9e3d228a1b7c1d25ee3561a6128.jpg?width=288&height=384)

