Como corrigir o AutoPlay do iPhone que não funciona no Windows 10
Solução De Problemas Do Windows Guia De Solução De Problemas / / August 04, 2021
Anúncios
Neste tutorial, mostraremos como consertar os problemas de reprodução automática do iPhone que não funcionam no Windows 10. Reprodução automática é um recurso muito bacana incorporado ao sistema operacional Windows. Depois de conectar seu dispositivo ao PC, ele exibirá um menu com algumas funcionalidades importantes. Desde visualizar e importar fotos até reproduzir música ou abrir o File Explorer para acessar arquivos no dispositivo, muito pode ser feito com apenas um único clique do mouse.
No entanto, nem todos podem fazer uso completo desse recurso. Muitos usuários de iPhone estão reclamando que o menu de reprodução automática não aparece quando eles conectam seus dispositivos ao PC com Windows 10. Neste guia, veremos todos os motivos possíveis para esse erro e, o que é mais importante, também compartilharemos as correções apropriadas. Siga em frente.
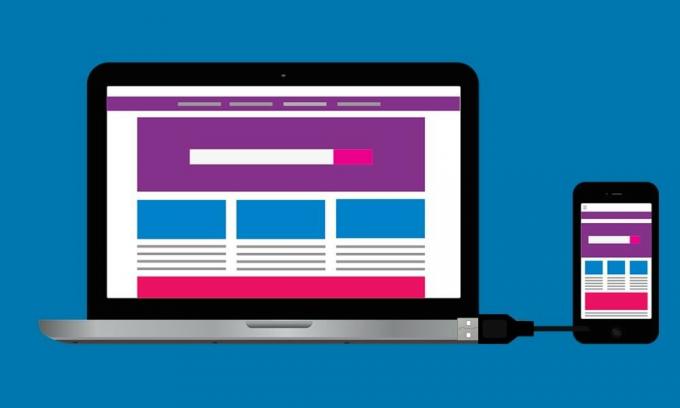
Índice
-
1 Corrigir a reprodução automática do iPhone que não funciona no Windows 10
- 1.1 Fix 1: Reativar o AutoPlay Toggle
- 1.2 Fix 2: Atualizar drivers gráficos
- 1.3 Correção 3: redefinir as configurações de reprodução automática
- 1.4 Fix 4: modificar o registro
- 1.5 Fix 5: Usando a detecção de hardware Shell
- 1.6 Correção 6: use o solucionador de problemas do Windows
- 1.7 Fix 7: reinstalar drivers
Corrigir a reprodução automática do iPhone que não funciona no Windows 10
Pode haver muitas razões para os problemas mencionados. Alguns dos mais comuns incluem o uso de um driver gráfico antigo, problemas com as configurações do Windows 10 AutoPlay, problemas de registro ou problemas de detecção de hardware Shell também podem levar a isso. Portanto, aqui estão todas as possíveis soluções para esses problemas que, por sua vez, consertarão o AutoPlay do iPhone que não funciona no Windows 10. Lembre-se de que não existe uma solução universal para o mesmo, você terá que tentar cada um deles até alcançar o sucesso.
Anúncios
Fix 1: Reativar o AutoPlay Toggle
A primeira correção é principalmente ao longo das linhas básicas, tudo o que você precisa fazer é desabilitar e reabilitar a opção Reprodução Automática. Isso, por sua vez, atualiza esse recurso e também pode corrigir o problema.
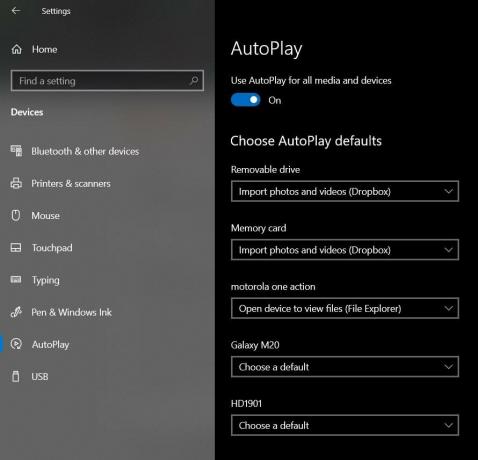
- Use as teclas de atalho do Windows + I para abrir o menu Configurações.
- Em seguida, vá para a opção Reprodução automática na barra de menu à esquerda.
- Agora, basta desabilitar e reabilitar o botão de AutoPlay situado na parte superior. Verifique se isso corrige os problemas de reprodução automática do iPhone em seu PC com Windows 10.
Fix 2: Atualizar drivers gráficos
Se você estiver usando drivers gráficos antigos ou desatualizados, pode haver alguns problemas com eles. Portanto, é recomendável atualizar os drivers para a versão mais recente. Veja como isso poderia ser feito:
- Use as combinações de teclas de atalho do Windows + X e selecione Gerenciador de dispositivos no menu que aparece.
- Em seguida, vá para a seção Adaptadores de vídeo e clique nela para expandi-la ainda mais.
- Agora clique com o botão direito na sua placa gráfica e selecione Atualizar drivers.

- No próximo menu que aparece, selecione Pesquisar automaticamente o driver gráfico atualizado.

- O Windows irá agora procurar os drivers mais recentes, baixar e instalar os mesmos.
Feito isso, reinicie seu PC e veja se você consegue consertar os problemas de reprodução automática do iPhone em seu PC com Windows 10.
Correção 3: redefinir as configurações de reprodução automática
Você também pode redefinir as configurações de reprodução automática de volta ao seu estado padrão. Isso removerá todas as alterações feitas nesse recurso e, por sua vez, também poderá corrigir o problema.
Anúncios
- Portanto, use as combinações de teclas de atalho do Windows + I para abrir o menu Configurações.
- Em seguida, vá para a seção Dispositivos.

- Selecione a opção Reprodução Automática na barra de menu à esquerda
- Agora você verá uma lista de todos os dispositivos conectados. Vá até o menu suspenso ao lado do seu iPhone e selecione Perguntar sempre.
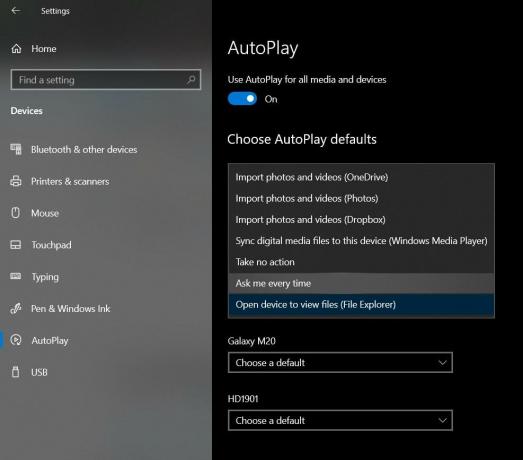
Agora feche este menu de configurações e conecte seu iPhone, veja se isso corrige os problemas de reprodução automática do iPhone em seu PC com Windows 10.
Fix 4: modificar o registro
Uma entrada de registro incorreta também pode levar a um ou dois problemas. Nesse sentido, existe uma solução bastante bacana. Você pode criar um novo arquivo de registro e usar esse arquivo para corrigir o problema mencionado. Aqui estão as etapas necessárias:
- Primeiro, crie um novo arquivo de bloco de notas em sua área de trabalho. Para isso, clique com o botão direito em um local vazio da área de trabalho e selecione Novo> Documento de texto.
- Em seguida, copie e cole as seguintes linhas nesse arquivo:
Editor de registro do Windows versão 5.00. [HKEY_CURRENT_USER \ Software \ Microsoft \ Windows \ CurrentVersion \ Policies \ Explorer] "NoDriveTypeAutoRun" = dword: 00000091. [HKEY_LOCAL_MACHINE \ SOFTWARE \ Microsoft \ Windows \ CurrentVersion \ Policies \ Explorer] "NoDriveTypeAutoRun" = -
- Agora vá para Arquivo> Salvar como e altere a opção Salvar como tipo para Todos os arquivos. Nomeie esse arquivo como test.reg e clique no botão Salvar.

- Agora você verá um arquivo do editor de registro denominado teste em sua área de trabalho, abra-o como administrador.

Depois de fazer isso, conecte o iPhone ao PC e verifique se os problemas de reprodução automática do iPhone no PC com Windows 10 foram corrigidos ou não.
Fix 5: Usando a detecção de hardware Shell
A detecção de hardware Shell gerencia as notificações de reprodução automática em seu PC com Windows. Se estiver enfrentando um ou dois problemas, a caixa de diálogo pop-up de Reprodução Automática pode ser travada. Nesse caso, você pode usar o comando ShellHWDetection para corrigir esse problema. Veja como:
Anúncios

- Vá até o menu Iniciar e pesquise CMD.
- Em seguida, clique em Executar como administrador.
- Agora execute o comando abaixo na janela CMD:
net start shellhwdetection
- Depois disso, reinicie o seu PC. Veja se a opção Reprodução Automática agora aparece em seu PC com Windows 10 após conectar seu iPhone.
Correção 6: use o solucionador de problemas do Windows
Você também pode usar o solucionador de problemas do Windows incluído e verificar se há problemas no lado do hardware.

- Inicie o Prompt de Comando no menu Iniciar como Admin.
- Em seguida, digite o seguinte comando e pressione Enter:
msdt.exe -id DeviceDiagnostic
- Isso iniciará a seção Hardware e Dispositivos. Clique em Avançar e prossiga com as instruções na tela.
- Depois de concluído, conecte seu iPhone e veja se você consegue corrigir os problemas de reprodução automática no seu PC com Windows 10.
Fix 7: reinstalar drivers
Se nenhum dos métodos acima resolver o problema, talvez seja necessário reinstalar os drivers. Veja como isso poderia ser feito:
- Conecte seu iPhone ao PC. Clique com o botão direito no ícone do Windows situado na barra de tarefas e selecione Gerenciador de dispositivos.
- Dentro dele, vá para a seção Outros Dispositivos ou Dispositivos Portáteis e clique nele para expandi-lo ainda mais.
- Clique com o botão direito em Apple iPhone e selecione Desinstalar dispositivo.

- Feito isso, reconecte o dispositivo ao PC e os drivers serão instalados automaticamente.
- Se isso não acontecer, vá novamente para a seção Dispositivo portátil, clique com o botão direito do mouse em seu dispositivo e selecione Atualizar drivers. Isso deve reinstalar os drivers e também corrigir os problemas subjacentes de reprodução automática.

Com isso, concluímos o guia de como consertar os problemas de AutoPlay do iPhone que não funcionam no Windows 10. Compartilhamos sete correções diferentes para o mesmo, diga-nos nos comentários qual delas conseguiu retificar o problema. Além disso, aqui estão alguns Dicas e truques para iPhone, Dicas e truques para PC, e Dicas e truques para Android que você deve verificar também.



