Como corrigir o erro de atualização do Windows 10 0x80245006
Solução De Problemas Do Windows Guia De Solução De Problemas / / August 04, 2021
Anúncios
Existem muitas complicações e erros que você pode enfrentar ao tentar atualizar seu PC por meio do Windows Update. Erros comuns têm soluções mais fáceis. Mas muitas pessoas estão relatando o código de erro do Windows 10 Update 0x80245006 ao tentar atualizar seu sistema.
É verdade que você deve manter seu sistema atualizado para obter o máximo de desempenho e segurança para seu dispositivo Windows. A atualização do Windows traz os drivers e componentes principais mais recentes, juntamente com os aplicativos mais recentes para o seu dispositivo. Isso torna a atualização crucial. No entanto, se você ficar preso, há maneiras de corrigir o erro 0x80245006 do Windows 10 Update.

Índice
-
1 Como corrigir o erro de atualização do Windows 10 0x80245006
- 1.1 Método 1: verifique a conexão com a Internet
- 1.2 Método 2: execute o Windows Update Troubleshooter
- 1.3 Método 3: reinicie os serviços necessários
- 1.4 Método 3: Desativar antivírus
- 1.5 Método 4: entrar no modo de inicialização limpa
- 2 Conclusão
Como corrigir o erro de atualização do Windows 10 0x80245006
o 0x80245006 o código de erro aparece no Windows update quando o sistema não pode atualizar o Windows porque “A atualização do Windows teve um problema.”Este problema pode ser devido a alguns serviços essenciais não estarem em execução, devido a software de terceiros ou devido a antivírus. Então, vamos ver como corrigir esse código de erro 0x80245006 no Windows 10.
Anúncios
Nota: Este artigo também funciona no Windows 10, Windows 8 e 8.1.
Método 1: verifique a conexão com a Internet
A primeira etapa é verificar se sua conexão com a Internet está funcionando. Se você pode acessar sites, isso significa que tem uma conexão funcionando. A próxima etapa é verificar se sua conexão de rede não está definida como Medida. A partir do Windows 8, o Windows permite definir sua conexão como medida, evitando grandes transferências de dados como o Windows Update.
Clique com o botão direito no ícone de rede na barra de tarefas.
Clique nas propriedades em sua rede que você está usando,
Anúncios
Na página de propriedades, role para baixo até Conexões monitoradas e desative-as.
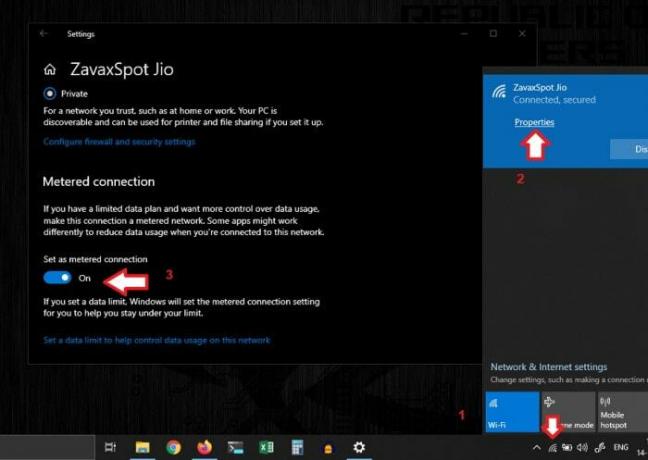
Agora a atualização deve funcionar normalmente. Mas se você ainda estiver recebendo esse erro, considere os métodos a seguir.
Método 2: execute o Windows Update Troubleshooter
O Windows vem com muitos pacotes para solucionar erros comuns e aplicá-los automaticamente. Então, vamos tentar executar o solucionador de problemas de atualização do Windows.
Para fazer isso, siga estas etapas:
Vá para as configurações do Windows e clique no ícone Atualizar e Segurança.
Anúncios
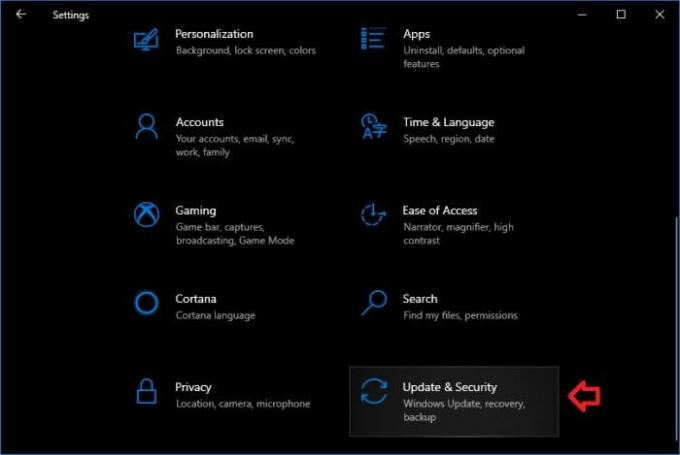
Agora clique em solucionar problemas para abri-lo.
Role para baixo para clicar em Windows update e clique em Run the troubleshooter.

Deixe o solucionador de problemas verificar e encontrar quaisquer problemas com a atualização do Windows.
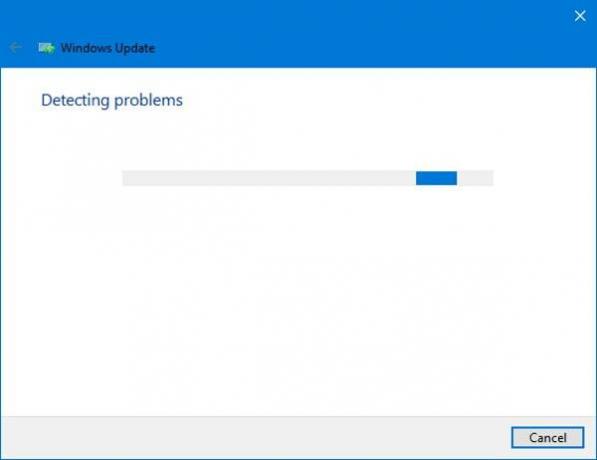
Portanto, se o solucionador de problemas encontrar algum problema, ele o notificará e pedirá que você confirme a correção. Basta clicar em Aplicar correção, e se houvesse algum problema, ele iria corrigi-lo agora. Depois disso, verifique se o Windows Update funciona sem nenhum erro. Mas se não for corrigido, vamos passar para a próxima etapa.
Método 3: reinicie os serviços necessários
A atualização do Windows requer alguns serviços para ser executada. Se eles foram interrompidos devido a uma alteração recente do sistema, isso afetaria o processo de atualização que renderiza este código de erro. Embora o pacote de solução de problemas deva tentar encontrar e iniciar qualquer serviço interrompido. Se não foi, vamos iniciá-los manualmente seguindo estas etapas:
Etapa 1: Iniciando os serviços:
Pressione a tecla Windows e R ao mesmo tempo para abrir a caixa Executar.
Digitar services.msc e pressione Enter.
Na janela que é aberta, procure os três serviços a seguir e inicie-os se eles estiverem parados.
Atualização do Windows. Serviço de transferência inteligente de plano de fundo (BITS) Posto de trabalho
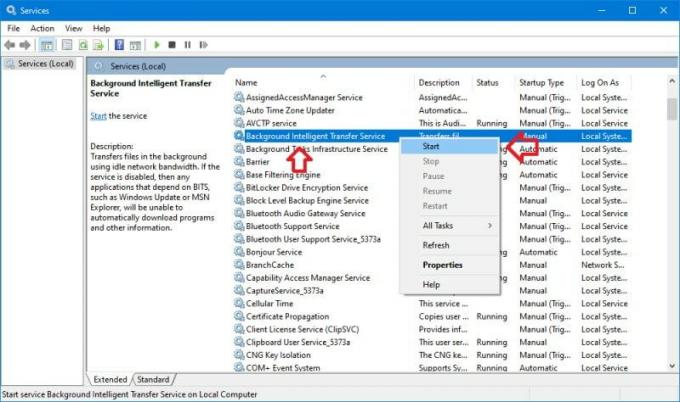
Etapa 2: remover arquivos de atualização antigos
Depois de iniciar os serviços necessários, podemos remover os arquivos de atualização antigos para reiniciar o processo de atualização. Para fazer isso:
Abra um prompt de comando como admin. (Atalho Win + X e, em seguida, pressione A). Embora isso abra o PowerShell no Windows 10, também funcionará.
Copie e cole os seguintes comandos um por um ou de uma vez:
net stop wuauserv. net stop cryptSvc. bits de parada líquida. net stop msiserver. ren C: \ Windows \ SoftwareDistribution SoftwareDistribution.old. ren C: \ Windows \ System32 \ catroot2 catroot2.old. net start wuauserv. net start cryptSvc. bits de início líquido. net start msiserver. pausa
Nota: Você também pode inserir os comandos acima de uma vez. Mas adicione uma pausa ao final se você estiver entrando de uma vez.
Isso deve levar algum tempo para ser concluído. Portanto, espere por ele e feche-o se estiver concluído.
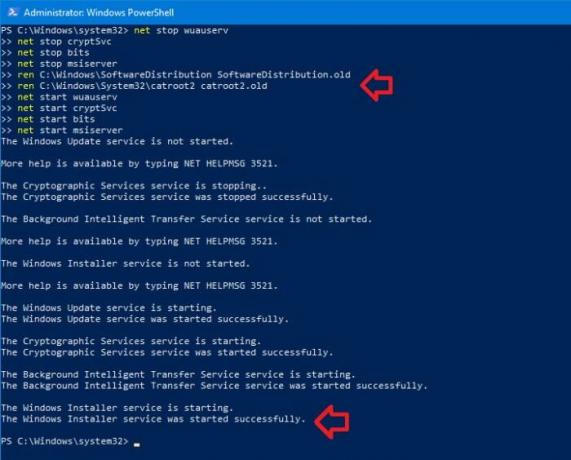
Por fim, reinicie o PC e verifique se o problema foi resolvido.
Método 3: Desativar antivírus
Às vezes, certos programas antivírus podem estar verificando arquivos e pastas de atualização, causando o problema. Portanto, se você tiver um software antivírus em execução, tente desativá-lo e verifique se o processo de atualização continua sem problemas. Em caso afirmativo, mantenha temporariamente o software antivírus desligado e continue o processo de atualização. Assim que todos os processos forem concluídos, ative a segurança novamente e, se quiser, faça uma verificação antivírus.
Método 4: entrar no modo de inicialização limpa
Outra opção melhor é entrar em um modo de inicialização limpa e verificar se há erros. Para entrar no modo de inicialização limpa:
Pressione windows + R e digite MSConfig, e pressione Enter.
Na guia Serviços, marque “Ocultar todos os serviços Microsoft”.
Agora desative todos os serviços. Basicamente, são serviços de terceiros, então não se preocupe.
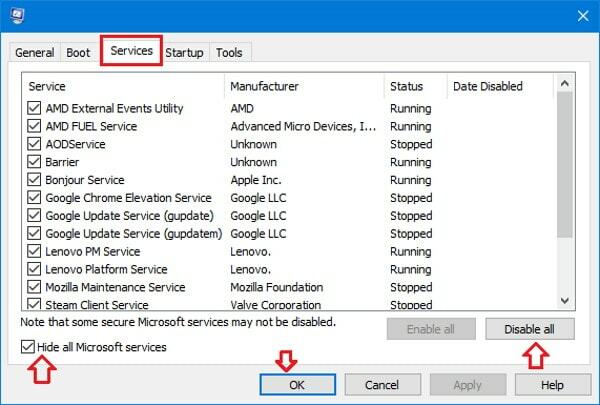
Clique em aplicar e, ok, clique em Reiniciar mais tarde.
Abra o Gerenciador de tarefas (atalho de teclado Ctrl + Shift + Esc) e clique na guia Inicializar.
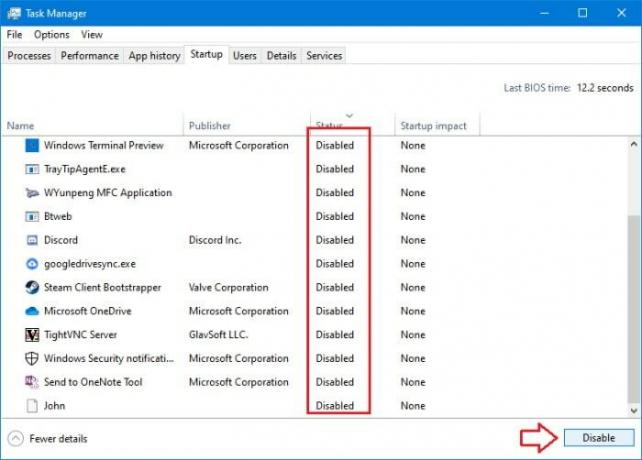
Desative todos os itens de inicialização da lista.
Finalmente, reinicie seu sistema. Agora você está em um estado limpo. Então vá para a atualização do Windows e tente baixar novamente. Se funcionar, isso significa que um programa ou processo em segundo plano estava interrompendo o processo de atualização. Agora você pode tentar ativar os serviços um por um e verificar se eles interferem.
Depois de descobrir o aplicativo que está interferindo, você pode removê-lo ou mantê-lo, dependendo de sua necessidade, e você deve voltar ao modo de inicialização normal. Basta desfazer a desativação de serviços (do MSConfig) e itens de inicialização (do gerenciador de tarefas) e você estará pronto para continuar.
Conclusão
Estas foram algumas soluções alternativas para corrigir o irritante código de erro de atualização do Windows 0x80245006. Essas etapas não requerem nenhuma habilidade especial, mas você deve ter cuidado e seguir essas etapas exatamente.
Mas de qualquer forma, você pode baixar o arquivo iso mais recente do site da Microsoft e atualizar seu sistema usando esse arquivo iso. Este método não remove nenhum arquivo pessoal e é muito confiável quando comparado com a atualização do Windows.
Escolha dos editores:
- Corrigir monitor USB AOC que não funciona no Windows 10
- Corrigir o erro de memória insuficiente do WinRAR
- Como consertar o desgaste da bateria do laptop após o desligamento
- Arquivo de conteúdo do Steam está bloqueado | Como consertar
- Como corrigir o problema do Discord Screen Share Audio não funcionar?
Rahul é um estudante de Ciência da Computação com grande interesse na área de tecnologia e tópicos de criptomoeda. Ele passa a maior parte do tempo escrevendo ou ouvindo música ou viajando para lugares desconhecidos. Ele acredita que o chocolate é a solução para todos os seus problemas. A vida acontece, e o café ajuda.

![Como instalar o Stock ROM em TECH 4U Earth [Firmware Flash File / Unbrick]](/f/b3e7d2430fc6e48943106b3a043b0107.jpg?width=288&height=384)
![Baixe Segurança de setembro de 2018 para Huawei P8 Lite 2017 com B363 [PRA-L22]](/f/c3ae7b9841157af3314e0f0340297ab1.jpg?width=288&height=384)
