Como reiniciar o MacBook Air
Solução De Problemas Do Mac Guia De Solução De Problemas / / August 04, 2021
Anúncios
Como todos sabem, os sistemas Mac são amplamente confiáveis, mas às vezes as coisas também podem dar errado com ele. O problema pode parecer insolúvel às vezes, não importa o quanto você tente. É aqui que você pode redefinir o seu MacBook Air antes de gastar algumas horas tentando consertar as coisas.
Mas antes de começar a redefinir o MacBook Air de fábrica, existem algumas instruções que você deve seguir. Você está vendendo ou deseja redefinir o MacBook Air por algum outro motivo, siga as dicas abaixo antes de prosseguir com as etapas de redefinição:
Instruções a serem seguidas antes de redefinir seu MacBook Air:
- Em primeiro lugar, crie um backup de todos os seus arquivos e pastas importantes antes da redefinição. É uma etapa crítica, pois todos os dados do sistema são apagados com a redefinição de fábrica.
- Em segundo lugar, sair do iCloud. Para fazer isso, clique no Cardápio de maçã, navegar para Preferências do Sistema e clique no identificação da Apple. No painel lateral, clique em iCloud e então Desligue Encontre meu Mac. Além disso, clique em Visão geral e então finalmente sair.
- Em terceiro lugar, saia do iTunes. Para fazer isso, navegue até o seguinte caminho: Conta> Autorizações> Desautorizar este computador. (Os usuários mais recentes do macOS Catalina podem pular esta etapa).
- Desemparelhe todos os seus dispositivos Bluetooth emparelhados. Abra o Cardápio de maçã e navegue até Preferências do sistema> Bluetooth. Aqui você pode desemparelhar todos os dispositivos Bluetooth.
- Por último, Sair do iMessage. Para fazer isso, abra o Aplicativo de mensagens e escolher Mensagens então Preferência. Agora clique em iMessage e então Sair.
Etapas para redefinir o MacBook Air:
- Em primeiro lugar, pressione o Chaves COMMAND e R completamente e ligue o MacBook. Continue segurando a combinação de teclas até ver o Logotipo da Apple na tela da área de trabalho.
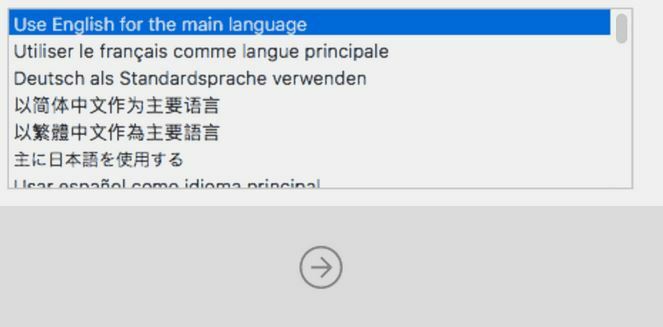
- Selecione um idioma preferível no menu suspenso e, em seguida, clique no ícone de seta (->).
- Além disso, selecione a opção Utilitário de Disco e clique no Continuar aba.
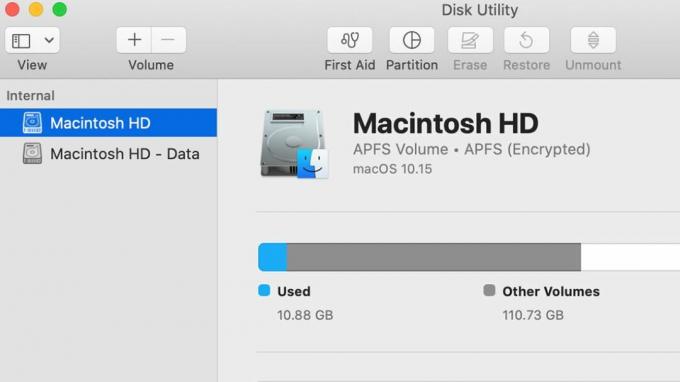
- Agora, no menu do painel esquerdo, clique no seu Disco de inicialização (denominado Macintosh HD por padrão) e, em seguida, clique no botão Apagar botão no menu vertical superior.
- Depois de escolher um nome para o disco depois de apagá-lo ainda mais no menu suspenso, escolha Mac OS Extended (registrado) e então clique em Apagar. (Você também pode selecionar as opções Registrado, Criptografado se quiser criptografar o disco para segurança extra. Além disso, será solicitado que você crie uma senha). Escolha mais Mapa de partição GUID.
- Agora clique em Apagar e então clique em Feito e saia da janela.
- Conecte o Wi-Fi no canto superior direito, caso ainda não tenha feito isso.

- Agora selecione Reinstale o MacOS no menu principal e pressione Continuou, agora ele exibirá um pop-up. Clique em Continuar lá também.
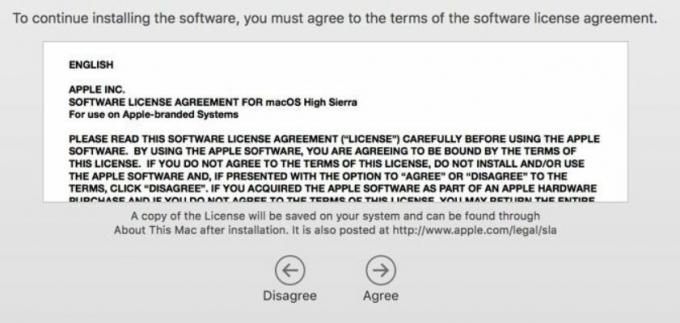
- Depois disso, clique em Concordar. (Certifique-se de ler a licença do software antes disso).
- Além disso, escolha o seu disco de inicialização e selecione Instalar. Deixe-o processar por conta própria; Pode demorar um pouco.
- Seu sistema começará a reiniciar e continuará o processo de instalação.
- Assim que o sistema for reiniciado, ele também será reiniciado.
É assim que você pode redefinir o seu MacBook Air. Você pode considerar o mesmo processo se estiver planejando vender seu MacBook. Recomenda-se remover todos os seus arquivos essenciais antes de vender o dispositivo a outros usuários por motivos de privacidade e segurança.
Caso você não tenha nenhum dado importante no seu MacBook Air, você pode redefini-lo completamente e se livrar de todos os arquivos temporários em um piscar de olhos. Esperamos que todas as informações acima sejam úteis e relevantes. Depois de ler este artigo, se você tiver alguma dúvida ou feedback, escreva o comentário na caixa de comentários abaixo.
Anúncios

![Como instalar o Stock ROM no Vertex Impress Forest [arquivo de firmware]](/f/325b1044e27b7c10e11ed5c0e05e2dec.jpg?width=288&height=384)
![Como instalar o Stock ROM no Sharp Z2 [Firmware Flash File / Unbrick]](/f/bba6d913e0064689015e893b2cea5c25.jpg?width=288&height=384)
