O que é Superfetch (SysMain) no Windows 10 e como desativá-lo?
Solução De Problemas Do Windows Guia De Solução De Problemas / / August 04, 2021
Anúncios
Superfetch é um processo do sistema Windows que está lá no sistema para fazer os aplicativos carregarem mais rápido. O Windows tinha esse recurso até no Windows XP, Vista, 7, 8 e agora 10. No Vista, 7, 8 e nas primeiras versões do 10, era chamado de Superfetch. Mas nas versões posteriores do Windows 10, ele mudou para Sysmain. E é assim que o processo aparece no aplicativo Gerenciador de Tarefas do Windows.
Este processo visa melhorar o tempo de carregamento dos aplicativos que você usa com frequência. O sistema Windows mantém o controle de todos os aplicativos que você usa e pré-carrega esses aplicativos na memória que você usa com frequência em seu sistema. Se você navegar muito na internet no navegador Chrome, ele terá o Chrome pré-carregado em sua memória. Mas como funciona e quais são seus efeitos no sistema em geral? Vamos descobrir neste artigo.

O que é Superfetch ou SysMain no Windows 10?
Anúncios
Se você estiver usando a versão mais recente do Windows 10 e abrir o Gerenciador de Tarefas do Windows, verá esse processo na guia “processos” com o nome “Host de serviço: Superfetch.” Este processo monitora a atividade do seu aplicativo e armazena ou pré-carrega os aplicativos que você usa com frequência para o seu memória. Alguns podem pensar que esse processo está consumindo a RAM, o que pode resultar na desaceleração do sistema, mas não é exatamente o caso.
Superfetch ou Sysmain não ocupam a memória. Leva apenas a memória livre que está disponível na RAM. Não mexe com a memória já ocupada de outros aplicativos. Além disso, se você estiver fazendo uma tarefa intensiva em seu sistema que requer muita memória, o processo Superfetch ou Sysmain irá liberar instantaneamente toda a RAM que estava ocupando virtualmente para que o aplicativo necessário obtenha todos os memória. A memória ocupada por este processo é totalmente virtual e, mesmo se você verificar o uso de RAM no Gerenciador de Tarefas, não verá o processo Sysmain ocupando qualquer quantidade de RAM.
Também em termos de CPU, o processo usa muito pouca energia da CPU e continua sendo executado em segundo plano silenciosamente. Portanto, não há necessidade de ninguém encerrar esse processo se quiser tempos de carregamento de aplicativo mais rápidos. Mas, recentemente, as pessoas relataram que esse processo também fez com que o sistema ficasse um pouco mais lento. Não deveria acontecer, mas devido a um bug, você pode enfrentar problemas por causa deste processo Superfetch ou Sysmain. Alguns dos problemas freqüentemente relatados são:
- Tela congelada devido a 100% de utilização do disco.
- Inicialização lenta ao ligar o computador.
- Atraso constante durante o jogo.
- Superaquecimento do PC.
Como desabilitar Superfetch ou Sysmain?
Se você estiver usando um sistema limitado em termos de RAM e CPU, desabilitar o processo Superfetch pode ser uma boa ideia. Você deve considerar a desativação desse processo apenas se estiver enfrentando algum dos problemas mencionados acima. Caso contrário, mantê-lo ligado tornará a velocidade de carregamento do aplicativo em seu sistema Windows mais rápida.
- Pressione a tecla Windows + R e a caixa de diálogo Executar aparecerá.
- Digite “services.msc” na caixa de diálogo Executar e pressione a tecla Enter.
- Quando a janela de serviços for exibida, procure o processo chamado “Sysmain”. Se você tiver uma versão mais antiga do Windows 10, poderá ver o processo como “Superfetch”.
- Clique com o botão direito e escolha “Parar”.
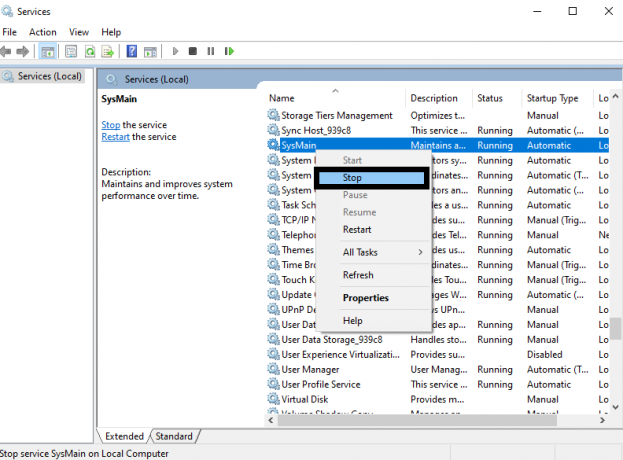
Anúncios
- Agora clique com o botão direito novamente e escolha “Propriedades”.
- Na guia “geral”, clique no menu suspenso ao lado de “Tipo de inicialização” e escolha “Desativado”.

- Clique em Aplicar e em OK.
Você pode até usar o prompt de comando para executar a operação.
- Clique na barra de pesquisa e pesquise “prompt de comando”.
- Quando aparecer nos resultados, escolha “Executar como administrador”.
- Na janela do prompt de comando, digite o seguinte comando e pressione a tecla Enter.
sc stop “SysMain” e sc config “SysMain” start = disabled
Anúncios
Superfetch funciona apenas como um recurso de otimização do sistema. Portanto, desativá-lo não causará problemas no bom funcionamento do sistema. Mas, depois de desabilitar o processo permanentemente, você notará que seus aplicativos demoram muito (mais do que o normal) para carregar. Se você ainda estiver enfrentando os mesmos problemas de atraso do sistema que experimentava antes de desabilitar o processo Superfetch (Sysmain), esse processo não é o motivo do problema. Nesse caso, você deve habilitá-lo novamente e deixá-lo continuar em execução em segundo plano, tornando o carregamento frequente de seus aplicativos muito mais rápido. Para habilitá-lo novamente, abra a janela de serviços conforme mencionado no primeiro método e desfaça todas as alterações feitas para desabilitar totalmente o processo do sistema.
Se você quiser usar o prompt de comando novamente para ativá-lo, então, na janela do prompt de comando, digite o seguinte comando e pressione a tecla Enter.
sc config “SysMain” start = auto & sc start “SysMain”
100% de utilização do disco é o motivo mais comum pelo qual alguém pode querer desabilitar o processo Superfetch ou Sysmain. É relatado que muitos usuários conseguiram se livrar desse problema de disco simplesmente desligando o processo Sysmain em seus sistemas. Se você encontrar 100% de utilização do disco, mesmo depois de desabilitar o processo do sistema, você precisa pensar em atualizar o seu disco rígido. Se você estiver usando um disco rígido tradicional, atualize para um SSD. Hoje em dia, os SSDs são muito mais baratos e ter o sistema Windows instalado em um SSD torna o SO muito mais rápido e otimizado. Você também verá melhorias em termos de taxas de transferência de dados, que é uma das principais razões pelas quais as pessoas optam por SSDs em primeiro lugar.
Então, isso é tudo sobre o processo do sistema Superfetch ou Sysmain e como desativá-lo. Se você tiver alguma dúvida ou pergunta sobre este artigo, comente abaixo e entraremos em contato com você. Além disso, certifique-se de verificar nossos outros artigos sobre dicas e truques do iPhone,Dicas e truques do Android, Dicas e truques para PCe muito mais para obter informações mais úteis.



