Como corrigir se o Safari não carrega páginas no iPhone e iPad
Resolução De Problemas Do I Phone / / August 04, 2021
Anúncios
Os usuários de dispositivos Apple estão sempre focados no desempenho e estabilidade do software, bem como dos aplicativos, devido ao seu código-fonte fechado. Bem, devido às preocupações com a privacidade, os usuários de dispositivos da Apple preferem principalmente seu navegador Safari padrão para navegação na web e assim o Iphone & iPad Comercial. O Safari vem pré-instalado em dispositivos Apple e também como navegador padrão. No entanto, parece que recentemente alguns dos usuários do navegador Safari estão enfrentando vários problemas com a navegação na web ou o carregamento de páginas da web por algum motivo. Se você também for um deles e seu navegador Safari não estiver carregando páginas em seu iPhone e iPad, certifique-se de seguir este guia de solução de problemas completamente para corrigir isso.
Para ser muito preciso, vários Safári os usuários de navegadores da web estão encontrando vários tipos de problemas em seus dispositivos iPhone ou iPad, como a página da web não carrega ou a página carrega, mas mostra uma tela em branco, etc. Às vezes, os usuários afetados também podem obter o problema de ‘O Safari não consegue abrir a página porque o iPhone não está conectado à internet’. Mesmo em alguns cenários, os usuários também relatam que o navegador Safari está travando ou travando sem carregar nenhuma página da web. Esses tipos de problemas específicos começaram a aparecer com bastante frequência para muitos usuários de iPhone ou iPad após o recebimento de atualizações do iOS 14.3+ ou iPadOS 14.3+.

Índice
-
1 Como corrigir se o Safari não carrega páginas no iPhone e iPad
- 1.1 1. Verifique sua conexão de rede
- 1.2 2. Reinicie o seu iPhone ou iPad
- 1.3 3. Desligue e ligue seu roteador Wi-Fi
- 1.4 4. Ligue e desligue o modo avião
- 1.5 5. Verifique se há atualização de software
- 1.6 6. Desativar serviço VPN
- 1.7 7. Verifique as configurações de dados móveis
- 1.8 8. Habilitar Javascript no Safari
- 1.9 9. Limpar todos os dados do site
- 1.10 10. Limpar histórico do Safari
- 1.11 11. Redefinir Ajustes de Rede
Como corrigir se o Safari não carrega páginas no iPhone e iPad
Bem, não há necessidade de se preocupar, pois mencionamos algumas maneiras possíveis de corrigir facilmente o navegador Safari que não carrega páginas em dispositivos iOS e iPadOS. Portanto, sem perder mais tempo, você deve pular para os métodos abaixo.
Anúncios
1. Verifique sua conexão de rede
Embora seja uma coisa pequena a se notar todas as vezes, verificar sua conexão de internet corretamente é sempre necessário se você estiver encontrando vários problemas com sua navegação ou carregamento de página da web. Se for o caso, você não conseguir se conectar à Internet usando alguns outros aplicativos também, isso significa que há algum problema com sua conexão de rede ou sua configuração.
Portanto, certifique-se de conectar seu dispositivo a outra conexão de dados móveis e tente verificar se o navegador Safari está carregando as páginas da web corretamente ou não. No entanto, se você tiver uma rede Wi-Fi, mude para Wi-Fi e verifique a conectividade com a Internet.
2. Reinicie o seu iPhone ou iPad
Se sua conexão de internet está funcionando bem para outros aplicativos móveis, você não precisa se preocupar com isso. A segunda coisa que você deve fazer é simplesmente reiniciar o dispositivo para garantir que todas as falhas do sistema ou dados de cache temporário sejam atualizados. Para fazer isso:
- pressione e segure tanto o Volume para baixo e lateral Botão (liga / desliga) por um tempo até que o Controle deslizante de desligamento parece.

- Agora, você só tem que arraste o controle deslizante > Aguarde 30 segundos para desligar o dispositivo.
- Uma vez desligado corretamente, simplesmente pressione e segure a Botão lateral (no lado direito do seu iPhone) até ver o logotipo da Apple na tela.
- Basta soltar o botão e esperar que o dispositivo seja inicializado no sistema.
3. Desligue e ligue seu roteador Wi-Fi
Se uma simples reinicialização do seu dispositivo não funcionar, significa que você precisará desligar e ligar o roteador Wi-Fi para verificar se o navegador Safari carrega a página da web ou não. Desligar e ligar o dispositivo de rede ajuda a remover a falha de rede. Para fazer isso:
- Primeiro, desligue o roteador> Desconecte o cabo de alimentação do roteador.
- Aguarde cerca de 5 minutos> Conecte novamente o cabo de alimentação.
- Ligue o roteador novamente e verifique se isso ajuda ou não.
4. Ligue e desligue o modo avião
Ligar o Modo Avião (Modo de Voo) por alguns segundos para atualizar a falha de rede e desligá-lo deve corrigir o problema na maioria dos casos. Para fazer isso:
Anúncios
- Vou ao Configurações aplicativo> Toque no Modo avião alternancia.
- Isso ativará o Modo Avião em seu dispositivo.
- Aguarde alguns segundos e toque nele novamente para desligar o botão de alternância.
Como alternativa, você pode fazer o mesmo processo usando o Centro de controle também.
5. Verifique se há atualização de software
Bem, isso é outra coisa mais comum para usuários de dispositivos móveis nos dias de hoje. No entanto, às vezes os usuários podem esquecer de verificar se há atualizações ou instalar uma atualização pendente por um tempo que pode desencadear vários problemas de desempenho do aplicativo.
- Você precisa ir para o Configurações app> Toque em Em geral.
- Toque em Atualização de software.
- Assim que você entrar na tela de atualização de software, o sistema verificará automaticamente se há atualizações pendentes ou disponíveis.
- Se houver alguma atualização disponível ou pendente, ele o notificará.
- Você só precisa tocar em Baixar e instalar para prosseguir.
- Se solicitado, certifique-se de inserir a senha de desbloqueio da tela do dispositivo para iniciar o processo de atualização.
- Tenha paciência porque este processo pode demorar algum tempo.
- Por fim, ele reinicializará automaticamente seu iPhone ou iPad no sistema novamente.
6. Desativar serviço VPN
Se for o caso, você é um dos usuários móveis que usa muito os serviços VPN para acessar conteúdo específico da região ou streaming online, certifique-se de desligar o serviço ou aplicativo VPN temporariamente. Depois de desativado, você pode verificar se o navegador Safari ainda não carrega páginas no iPhone e iPad ou não.
Mesmo assim, o problema persiste? Siga o próximo método.
Anúncios
7. Verifique as configurações de dados móveis
Lembre-se de que, às vezes, qualquer configuração incorreta de dados móveis em seu dispositivo também pode impedir a conectividade online. Se for o caso, seu iPhone ou iPad é capaz de carregar páginas da web através do Safari usando a rede Wi-Fi, isso significa que pode haver um problema com as configurações de dados do celular no aparelho. Por esta:
- Vou ao Configurações app> Toque em Dados móveis.
- Certifique-se de que a primeira opção 'Dados móveis' alternar está ativado. Se não, ligue-o agora.
- Agora, vá para o Opções de dados móveis > Desligar a Roaming de dados alternancia.
- Voz e Dados deve ser selecionado para 3G / 4G (VoLTE) de acordo com seu plano de dados.
- Se quiser, você também pode ligar o Modo de Baixo Dados opção para reduzir o uso de dados móveis.
Agora, você pode verificar se o problema do Safari não carrega no iPhone e no iPad foi corrigido ou não.
8. Habilitar Javascript no Safari
Também pode ser possível que a opção Javascript não esteja habilitada no aplicativo do navegador Safari. A leitura de Javascript é muito útil para as páginas da web. Portanto, você deve seguir os seguintes passos para ligá-lo.
- Toque no Configurações app> Role para baixo e procure Safári.

- Toque em Safári > Vá até o final e selecione Avançado.

- Ligar a Javascript alternancia. Caso contrário, ligue-o manualmente.

- Depois de ativado, abra o navegador Safari e tente carregar qualquer página da web para verificar o problema.
9. Limpar todos os dados do site
É um dos métodos mais conhecidos para remover completamente todos os dados do site do aplicativo do navegador Safari no iPhone e iPad. Fazer isso:
- Toque no Configurações app> Role para baixo e procure Safári.
- Toque em Safári > Vá até o final e selecione Avançado.
- Selecione Dados do site > Aguarde até que todos os dados do site sejam carregados corretamente.
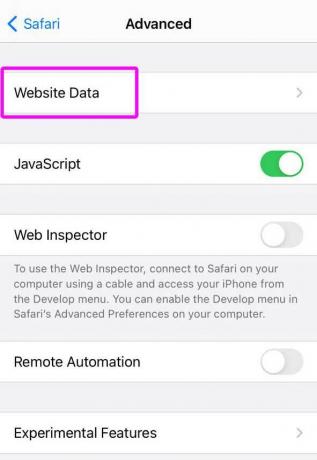
- Depois de carregar os dados, vá até o final> Toque em Remover todos os dados do site.

- Uma vez feito isso, simplesmente reinicie o seu dispositivo e verifique se isso ajuda ou não.
No entanto, se isso não ajudar, certifique-se de limpar o cache do navegador também seguindo o método abaixo.
10. Limpar histórico do Safari
Este método específico excluirá todo o seu histórico de navegação e outros dados de navegação, não apenas de seu aplicativo de navegador Safari, mas também de todos os dispositivos Apple (aqueles que usam o mesmo iCloud conta). Para fazer isso:
- Toque no Configurações app> Role para baixo e procure Safári.
- Toque em Safári > Role um pouco para baixo e procure Limpar histórico e dados do site.
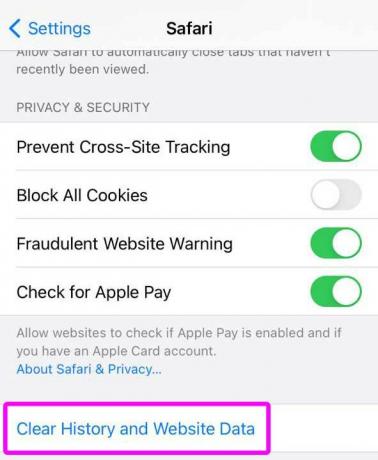
- Confirme a tarefa tocando em Limpar histórico e dados, se solicitado.

- Agora, abra o aplicativo Safari e verifique se ele não está carregando páginas no iPhone e iPad ou não.
11. Redefinir Ajustes de Rede
Se nenhum dos métodos funcionou para você, como último recurso, você pode tentar redefinir as configurações de rede em seu dispositivo para limpar todos os dados móveis salvos, Wi-Fi, Bluetooth relacionados ao cache. Basicamente, esses sistemas ou recursos de rede voltarão para os padrões de fábrica para funcionar corretamente novamente. Fazer isso:
- Toque no Configurações app> Toque em Em geral.

- Role até o final e selecione Redefinir.
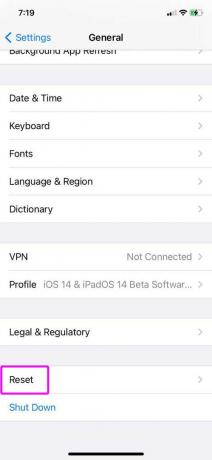
- Agora escolha Redefinir Ajustes de Rede.

- Ele pedirá que você insira o senha do dispositivo para confirmar a tarefa.
- Digite a senha e aguarde a conclusão do processo.
- Uma vez feito isso, reinicie seu iPhone ou iPad.
- Ligue o Wi-Fi ou Dados Móveis> Escolha a rede e ajuste a configuração (se necessário).
- Por fim, tente carregar páginas da web no Safari para verificar o problema.
É isso, pessoal. Presumimos que este guia foi útil para você. Para maiores esclarecimentos, fique à vontade para perguntar no comentário abaixo.



