Como gravar sessões no aplicativo AnyDesk
Miscelânea / / August 05, 2021
Neste tutorial, mostraremos como gravar suas sessões no aplicativo AnyDesk. Este aplicativo está entre os aplicativos de área de trabalho remota mais comumente usados. Dá a você a capacidade de acessar remotamente o PC e outros dispositivos que estão executando este aplicativo host. Sendo compatível com Windows, Linux, macOS, iOS, Android, leva a funcionalidade de acesso remoto a novos patamares.
Da mesma forma, Transferência e Gerenciador de Arquivos, VPN, Impressão Remota, Funcionalidade de Chat e Autenticação de Dois Fatores são alguns de seus recursos notáveis. Na mesma linha, agora você também pode gravar sessões no aplicativo AnyDesk. Neste tutorial, listaremos todas as instruções de como essa gravação poderia ser feita, onde essas gravações estão armazenadas e como acessá-las. Então, sem mais delongas, vamos continuar com o guia.

Gravando sessões em AnyDesk
Antes de listar as etapas, existem alguns pontos importantes que você precisa estar ciente. Para começar, todas as suas gravações serão armazenadas localmente apenas no seu PC. Eles são salvos com a extensão de arquivo .anydesk e só podem ser acessados ou reproduzidos por meio do aplicativo AnyDesk.
Você não pode converter este arquivo para qualquer outro tipo de mídia, como mp4, etc. No que diz respeito às gravações, você pode fazer o aplicativo registrar apenas as sessões de entrada, apenas as sessões de saída ou ambas as sessões. Dito isso, vamos agora verificar as etapas para gravar sessões no AnyDesk. Siga em frente.
Como iniciar a gravação
- Lançar o Aplicativo AnyDesk no seu PC e vá para a página de configurações.
- Na barra de menu à esquerda, clique na opção Gravação.
- Você verá então três opções diferentes. O primeiro “Iniciar a gravação da sessão quando a sessão começar” habilitará a opção Gravação global.
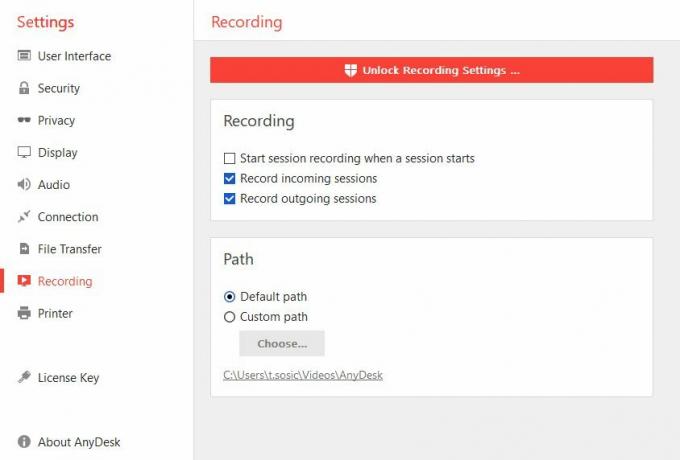
- Em seguida, Gravar sessões de entrada fará com que o aplicativo grave apenas as sessões de entrada. Por outro lado, Gravar sessões de saída gravará subsequentemente as sessões de saída.
- Da mesma forma, você também pode gravar sessões ativas em AnyDesk. Para isso, basta pressionar o botão Gravar.
Acessando arquivos gravados
- Assim que a gravação for feita, você também poderá acessar a mesma com bastante facilidade.
- O nome do arquivo para o mesmo terá o tipo de sessão (seja de saída ou de entrada) e o Alias e ID do cliente também.
- Além disso, como já mencionado, terá o .anydesk tipo de arquivo. O caminho padrão para essas gravações de sessão AnyDesk armazenadas será
% homepath% \ Videos \ AnyDesk
- Você também tem a opção de alterar este local. Para isso, vá para Configurações> Gravações e, na seção de caminho, clique no caminho personalizado. Em seguida, clique em Escolher e defina o local de sua escolha.
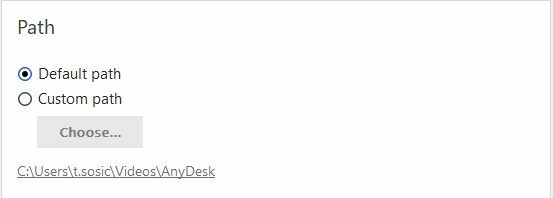
- Todos esses arquivos podem ser reproduzidos de dentro do próprio aplicativo AnyDesk. Possui um reprodutor embutido que permite reproduzir todas as suas gravações salvas.
- Este player também possui alguns outros recursos bacanas, incluindo iniciar / pausar, avançar rápido, avançar super rápido, pular para um determinado ponto.

- Por falar nisso, para reproduzir esses arquivos, basta clicar duas vezes neles. Ou você também pode ir até o ícone Histórico da sessão situado no canto superior direito da tela e realizar a tarefa mencionada.
Com isso, concluímos o guia de como gravar sessões no AnyDesk. Qual é a sua opinião sobre o fato de que as gravações só podem ser acessadas por meio do player incorporado do aplicativo? Você gostaria que eles preferissem salvar essas gravações em outros formatos universais, como MP4, para que outros reprodutores de mídia também pudessem reproduzir essas gravações? Ou você está satisfeito com o reprodutor de mídia do aplicativo. Deixe suas opiniões na seção de comentários abaixo. Para terminar, aqui estão alguns Dicas e truques para iPhone, Dicas e truques para PC, e Dicas e truques para Android que você também deve verificar.


![Como instalar o Stock ROM no Archos 101c Copper [arquivo Flash do firmware]](/f/1eb405c6b3c6e260eddd262c09c89b08.jpg?width=288&height=384)
