Como adicionar e usar o aplicativo OneNote no Microsoft Teams
Miscelânea / / August 05, 2021
Neste tutorial, mostraremos como adicionar e usar o aplicativo OneNote no Microsoft Teams. Durante o bloqueio, os aplicativos colaborativos parecem ter se beneficiado mais. Aplicativos como Google Meets, Slack e Teams tiveram um grande aumento em sua base de usuários. Este último, com sua integração ao pacote Office 365 torna o trabalho bastante fácil para seus usuários.
Embora a capacidade de realizar chamadas para grandes reuniões de grupo esteja sempre disponível, são os recursos colaborativos do aplicativo que lhe dão uma vantagem sobre seu concorrente. Nesse sentido, você também pode adicionar o aplicativo OneNote ao Microsoft Teams. E neste guia, vamos ajudá-lo exatamente com isso. Então, sem mais delongas, vamos continuar com as instruções.

Como adicionar e usar o OneNote no Microsoft Teams
OneNote é um aplicativo de anotações colaborativo da Microsoft. Não apenas os desenhos, mas você também pode realizar outras tarefas, como recortes de tela e comentários de áudio. Além disso, essas notas não são apenas relacionadas ao texto, você pode até adicionar fotos, tabelas e desenhos. Você também pode compartilhar esses arquivos com qualquer usuário do OneNote na Internet. Portanto, a capacidade de adicionar o aplicativo OneNote ao Microsoft Teams apenas simplificará o fluxo de trabalho geral. Nesse sentido, aqui estão as instruções necessárias para realizar esta integração.
Passos a seguir
- Lançar o Aplicativo Microsoft Teams no seu PC.
- Vá para a equipe desejada. Você pode fazer isso na seção Equipes, localizada na barra de menu à esquerda.
- Logo abaixo do nome da equipe, você deve ver a opção Geral, clique nela.
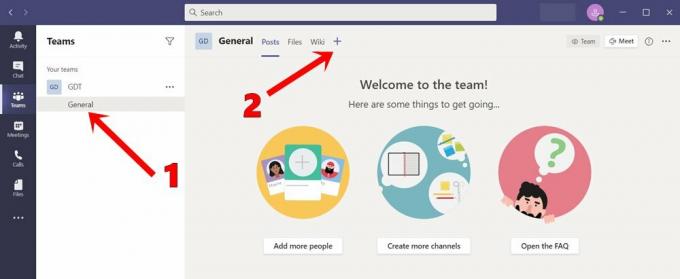
- Em seguida, na guia Geral que aparece à direita, clique no ícone de adição.
- No menu que aparece, selecione o aplicativo OneNote.

- Agora você terá a opção de Criar um Novo Bloco de Notas, navegar em um Bloco de Notas existente ou colar o link do Bloco de Notas existente.
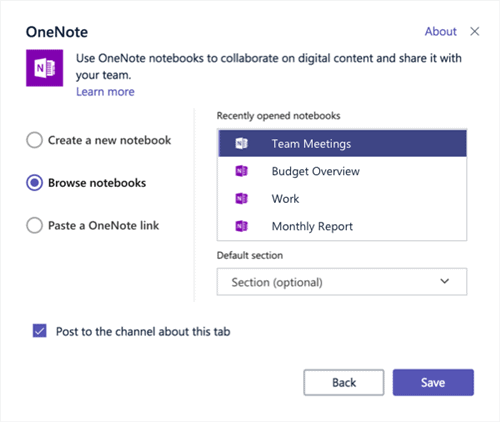
Fonte: Fórum de Suporte Microsoft - Da mesma forma, você também pode selecionar seu bloco de notas na seção Notebooks Abertos Recentemente.
Lembre-se de que o aplicativo OneNote integrado no Microsoft Teams é a versão online e não o aplicativo autônomo. Portanto, você terá que permanecer conectado à internet. Falando sobre seu recurso, você obtém os mesmos que o aplicativo tem a oferecer. Isso inclui a seção inicial que contém numeração; estilo desfazer, refazer; cortar, copiar, colar e outros recursos relacionados. Da mesma forma, você também pode usar a função de inserção para adicionar páginas, imagens, tabelas, anexos, etc.

A opção Desenhar que permite esboçar ou personalizar os estilos e cores do desenho também está presente lá. Na extrema direita, você notará uma opção Abrir no navegador. Clicar nele o levará para a página do OneNote Online. Com isso, concluímos o guia sobre como adicionar e usar o aplicativo OneNote no Microsoft Teams. Também mencionamos a lista detalhada de recursos. Se você ainda tiver alguma dúvida, deixe-nos saber nos comentários. Para terminar, aqui estão alguns Dicas e truques para iPhone, Dicas e truques para PC, e Dicas e truques para Android que você deve verificar também.



![Lista da melhor ROM personalizada para Huawei Honor 10 [atualizada]](/f/261ebe89a0ef7a618aba87e038479d6a.jpg?width=288&height=384)