Atalhos de teclado do Microsoft OneNote para Windows e Mac
Miscelânea / / August 05, 2021
O Microsoft OneNote é uma ferramenta avançada de anotações. Você pode usar essa ferramenta para reunir notas, desenhos, recortes de tela e comentários de áudio. Como o OneNote torna possível compartilhar e colaborar com outros usuários, ele se tornou uma ferramenta vital para criadores de conteúdo. A ferramenta está disponível para as principais plataformas, como Windows, Mac, Android e iOS. Mas você pode usá-lo com mais eficiência se souber tudo sobre os atalhos de teclado do OneNote para Windows e Mac PC.
A maneira mais eficiente de usar o Onenote é usar os atalhos do teclado para fazer as coisas rapidamente. Portanto, neste artigo, forneceremos os atalhos de teclado mais usados para tornar seu trabalho mais eficiente.
Vamos dividir tudo isso em categorias para melhor representação. Então, incluí atalhos do Windows. A maioria deles também funciona com Mac OS. Mas, para alguns atalhos, incluí o método mac junto com o atalho do Windows. Certifique-se de experimentá-los.
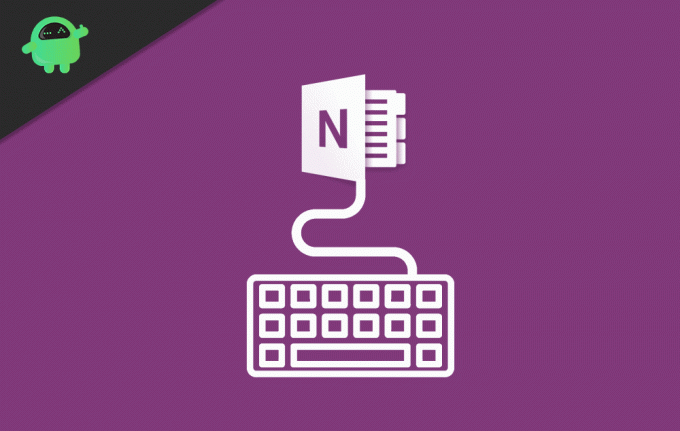
Índice
-
1 Atalhos de teclado do Microsoft OneNote para Mac e Windows
- 1.1 Criação e inserção
- 1.2 Insira o seguinte
- 1.3 Edição e formatação
- 1.4 Aplique ou remova os seguintes formatos de texto
- 1.5 Trabalho com tags
- 1.6 Trabalho com tabelas
- 2 Conclusão
Atalhos de teclado do Microsoft OneNote para Mac e Windows
Criação e inserção
- Crie uma nota rápida: Ctrl + Shift + M ou WinKey + Alt + N.
- Crie uma nova página: Ctrl + Alt + N, Mac: Command + N
- Crie uma nova subpágina: Ctrl + Shift + Alt + N.
Insira o seguinte
- Hyperlink: Ctrl + K.
- A data atual: Alt + Shift + D, Mac: Command + D
- A data e hora atuais: Alt + Shift + F, Command + Shift + D
- A hora atual: Alt + Shift + T
- Uma quebra de linha: Shift + Enter, Shift + Return
- Documento ou arquivo na página atual: Alt + N, F
- Documento ou arquivo impresso na página atual: Alt + N, O
- Mostrar ou ocultar impressões de documentos na página atual (ao executar o OneNote no modo de alto contraste): Alt + Shift + P
- Imagem de um arquivo: Alt + N, P
- Imagem de um scanner ou câmera: Alt + N, S
- Recorte de tela: Tecla do logotipo do Windows + Shift + S
Edição e formatação
- Copie a formatação do texto selecionado: Ctrl + Shift + C, Command + Option + C
- Cole a formatação do texto selecionado: Ctrl + Shift + V, Command + Option + V
Aplique ou remova os seguintes formatos de texto
- Negrito, itálico e sublinhado para o texto selecionado: Ctrl + B, Ctrl + I, Ctrl + U.
- Formatação tachada: Ctrl + Hífen (-)
- Formatação sobrescrito: Ctrl + Shift + sinal de igual (=), Command + Shift + Option + sinal de igual (=)
- Formatação de subscrito: Ctrl + sinal de igual (=), Command + Option + sinal de igual (=)
- Formatação da lista com marcadores: Ctrl + Ponto (.), Adicione asterisco (*) antes do texto.
- Formatação de lista numerada: Ctrl + Barra (/)
- Estilo do título 1 para a nota atual: Ctrl + Alt + 1
- Estilo do título 2 para a nota atual: Ctrl + Alt + 2
- Estilo do título 3 para a nota atual: Ctrl + Alt + 3
- Estilo do título 4 para a nota atual: Ctrl + Alt + 4
- Estilo do título 5 para a nota atual: Ctrl + Alt + 5
- Estilo do título 6 para a nota atual: Ctrl + Alt + 6
- Limpe toda a formatação aplicada ao texto selecionado. (Aplique o estilo Normal.): Ctrl + Shift + N
Trabalho com tags
- Aplique, marque ou desmarque a tag de tarefas pendentes: Ctrl + 1
- Aplique ou limpe a tag Importante: Ctrl + 2
- Aplique ou limpe a tag Pergunta: Ctrl + 3
- Aplique ou limpe a tag Lembrar para mais tarde: Ctrl + 4
- Aplique ou limpe a tag de definição: Ctrl + 5
- Aplique ou limpe uma tag personalizada: Ctrl + 6
- Aplique ou limpe uma tag personalizada: Ctrl + 7
- Aplique ou limpe uma tag personalizada: Ctrl + 8
- Aplique ou limpe uma tag personalizada: Ctrl + 9
- Remova todas as marcas de notas das notas selecionadas: Ctrl + 0
Trabalho com tabelas
Para criar uma tabela, pressione a guia após digitar o texto. Agora você pode pressionar enter (ou retornar) para inserir uma nova linha e pressionar a tecla tab para inserir uma nova coluna.
Conclusão
Portanto, aqui estão alguns atalhos de teclado mais usados para usuários do Onenote. Existem muitos atalhos disponíveis para usar o OneNote, mas esses importantes permitirão que você comece. Além disso, sua edição de texto padrão e atalhos de navegação funcionarão durante a edição de texto.
Por exemplo, você pode usar as teclas Ctrl + seta para ajudá-lo a se mover palavra por palavra. Além disso, você pode usar as teclas Home ou End para navegar até o início ou fim de uma linha, respectivamente. Portanto, use esses atalhos e aumente ainda mais sua produtividade.
Escolha dos editores:
- Envie comandos ADB sem cabo USB usando a depuração sem fio do Android 11
- Baixe a ferramenta Minimal ADB e Fastboot: como instalar
- Todos os erros ADB comuns e suas soluções
- Baixe o instalador de 15 segundos ADB Reborn versão 1.0 / 2.0
- Como corrigir o download do anexo está desabilitado no Gmail
Rahul é um estudante de Ciência da Computação com grande interesse na área de tecnologia e tópicos de criptomoeda. Ele passa a maior parte do tempo escrevendo ou ouvindo música ou viajando por lugares desconhecidos. Ele acredita que o chocolate é a solução para todos os seus problemas. A vida acontece, e o café ajuda.



