Como instalar o ownCloud 10 no Raspberry PI 3 com Raspbian Stretch instalado
Miscelânea / / August 05, 2021
Quer armazenamento adicional em seu Rasberry Pi 3? Você pode instalar o ownCloud 10 no Raspberry PI 3 com Raspbian Stretch para fazer um armazenamento externo de controle remoto para você. As possibilidades são infinitas, pois você pode armazenar uma grande quantidade de dados que pode rastrear ou recuperar de qualquer canto do mundo.
Como o armazenamento padrão no Rasberry PI é 3, isso é muito pequeno e não é adequado para seus experimentos incríveis ou para consumo de mídia. Portanto, é óbvio que você deseja expandir o armazenamento. Mas não apenas expanda, mas também faça dele um dispositivo de armazenamento em nuvem para que você possa acessá-lo de qualquer parte do mundo.
Antes de prosseguir, você deve ter este componente para instalar o ownCloud 10.
- Framboesa pi 2 ou 3
- Raspbian instalado
- Cartão micro SD mínimo de 8GB
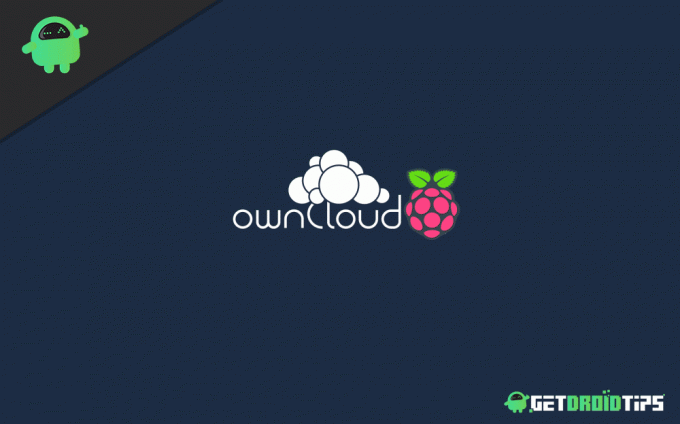
Índice
-
1 Instale o ownCloud 10 no Raspberry PI 3 com Raspbian Stretch instalado
- 1.1 Configurando Raspberry Pi 3 para OwnCloud 10
- 1.2 Atualizar Raspberry PI e pacotes
- 1.3 Instalando o servidor LAMP
- 1.4 Instalando os pacotes necessários
- 1.5 Instale OwnCloud
- 1.6 Configurar servidor APACHE
- 1.7 Configuração Adicional do Apache
- 1.8 Criação de um banco de dados MYSQL
- 1.9 Configurar Servidor OwnCloud com navegador
- 1.10 Acesso pela primeira vez
- 2 Conclusão
Instale o ownCloud 10 no Raspberry PI 3 com Raspbian Stretch instalado
Neste artigo, você aprenderá a baixar e instalar o ownCloud 10 em seu Raspberry PI 3. Existem seis partes que serão incluídas neste artigo:
- Atualizar sistema Raspberry pi
- Instale o servidor LAMP
- Instale dependências do ownCloud
- Instale o ownCloud 10
- Ative SSL para acesso seguro
- Configuração OwnCloud
Configurando Raspberry Pi 3 para OwnCloud 10
Antes de baixar e instalar o OwnCloud 10, você precisará configurar o Raspberry PI 3. Você só precisa seguir estas etapas:
Passo 1: Abra o Terminal ou SSH
Passo 2: Digite os seguintes comandos
sudo raspi-config
Faça as seguintes alterações:
- Opção avançada -> Expandir sistema de arquivos (se disponível)
- Alterar a senha do usuário “Para segurança ao acessar da WAN”
- Altere a opção de local para en_US.UTF8 selecione “Opção de localização -> Alterar local”
- Divida a memória, aloque 16M para gráficos de vídeo
Selecione “Opções Avançadas–> Divisão de Memória” - Overclock para modesto ou médio
Selecione “Overclock”
Depois de terminar esta configuração, basta reinicializar automaticamente, enquanto reinicializa automaticamente, você também precisará atualizar o RPI e os pacotes.
Atualizar Raspberry PI e pacotes
Portanto, para não enfrentar nenhum tipo de erro durante a instalação, basta seguir estes passos.
Passo 1: Terminal aberto
Passo 2: Insira os seguintes comandos
sudo su
atualização do apt && atualização do apt
Etapa 3: Aguarde alguns minutos. Após a atualização, você precisará instalar o servidor LAMP.
Instalando o servidor LAMP
Depois de atualizar seu Raspberry Pi e pacotes, você só precisa do servidor LAMP. Para instalar o servidor LAMP, você só precisa seguir estas etapas
Passo 1: Iniciar Terminal ou SSH
Passo 2: Instale o servidor Apache digitando os seguintes comandos
apt install apache2 -y
Etapa 3: Inicie e termine o Apache na inicialização digitando os seguintes comandos
systemctl start apache2
systemctl enable apache2
Depois disso, você precisa instalar alguns pacotes necessários.
Instalando os pacotes necessários
Você precisará instalar alguns pacotes que são bastante necessários para processar outras etapas.
Passo 1: Abra o Terminal ou SSH
Passo 2: Insira os seguintes comandos
apt install -y apache2 mariadb-server libapache2-mod-php7.0 \ php7.0-gd php7.0-json php7.0-mysql php7.0-curl \ php7.0-intl php7.0-mcrypt php-imagick \ php7.0-zip php7.0-xmlphp7.0-mbstring
Apenas tenha paciência enquanto estes pacotes são instalados no seu Raspberry Pi.
Instale OwnCloud
Depois de seguir essas etapas com sucesso, agora você pode baixar OwnCloud em seu Raspberry Pi
Passo 1: Abra o Terminal ou SSH
Passo 2: Digite o seguinte comando
cd / tmp
wget https://download.owncloud.org/community/owncloud-10.0.10.tar.bz2
Etapa 3: Extraia e altere a permissão por este comando
tar -xvf owncloud-10.0.10.tar.bz2
chown -R www-data: www-data owncloud
Passo 4: Mova o diretório do arquivo com este comando
mv owncloud / var / www / html /
Etapa 5: Saia do diretório digitando cd
Configurar servidor APACHE
Agora você precisa criar um arquivo de configuração em / etc / apache2 / sites-available
Passo 1: Terminal aberto
Passo 2: Digite este comando
sudo nano /etc/apache2/sites-available/owncloud.conf
Etapa 3: Cole este código sob aquele
Alias / owncloud "/ var / www / html / owncloud /"
Opções + FollowSymlinks. AllowOverride AllDav fora. SetEnv HOME / var / www / html / owncloud. SetEnv HTTP_HOME / var / www / html / owncloud
Passo 4: Guarde isso
Você precisa criar um link simbólico, digite o seguinte comando
sudo-nos
ln -s /etc/apache2/sites-available/owncloud.conf etc / apache2 / sites-enabled / owncloud.conf
Configuração Adicional do Apache
Você precisará de alguma configuração adicional, basta colar este comando a seguir no Terminal ou SSH
cabeçalhos a2enmod. systemctl reinicie o apache2. a2enmod env. a2enmod dir. mímica a2enmod
Isso habilitará outro módulo também.
Criação de um banco de dados MYSQL
Depois de tudo isso, você precisa de um banco de dados para uso posterior. Então você só precisa abrir o Terminal e digitar este comando
MySQL -u root -p
Depois disso, você terá o popup e então execute o comando em negrito
MariaDB [(nenhum)]> criar banco de dados owncloud;
Consulta OK, 1 linha afetada (0,00 s) a
MariaDB [(nenhum)]> criar usuário [email protegido]identificado por '12345';
Consulta OK, 0 linhas afetadas (0,00 s)
MariaDB [(nenhum)]> conceder todos os privilégios no owncloud.* para[email protegido] identificadopor ‘12345’;
Consulta OK, 0 linhas afetadas (0,00 seg) MariaDB [(nenhum)]> privilégios de descarga;
Consulta OK, 0 linhas afetadas (0,00 seg) MariaDB [(nenhum)]> Saída; Tchau
Agora, para a próxima etapa, você pode usar seu hardware adicional. Se você tiver uma unidade externa, não precisa seguir a outra etapa.
Configurar Servidor OwnCloud com navegador
Se você não tiver nenhuma unidade adicional, siga estas etapas em seu navegador.
Passo 1: Abra este endereço em seu navegador
http://192.168.1.140/owncloud
(altere o endereço IP para o endereço que você está usando no Raspberry Pi)

Passo 2: Crie um nome de usuário e senha para o administrador
Etapa 3: Insira esses detalhes de acordo com o banco de dados MYSQL que você adicionou
Nome de usuário: owncloud. Senha: 12345. Banco de dados: nuvem própria. Servidor: localhost
Passo 4: Clique em Terminar
Sem uma unidade externa para sua configuração OwnCloud. Agora você está pronto para acessar seu OwnCloud em seu raspberry PI 3. Você pode seguir as etapas a seguir se encontrar algum problema no primeiro uso.
Acesso pela primeira vez
Passo 1: Digite seu endereçoip / owncloud em seu navegador - (por exemplo, 192.168.1.1/owncloud)
Passo 2: Digite seu nome de usuário e senha.
Etapa 3: Insira os detalhes da sua conta MySql imediatamente
Passo 4: Clique em Concluir Configuração
Depois disso, você concluiu todas as suas etapas e possui o próprioCloud 10 instalado no seu Raspberry pi 3
Conclusão
Depois de concluir este tutorial, você terá um armazenamento online totalmente funcional junto com seu Raspberry Pi 3. O processo é bastante fácil, mas pode ser um pouco complexo para novatos ou novos usuários.
Portanto, caso você tenha alguma dúvida no processo acima, fique à vontade para comentar abaixo. Nossa equipe técnica está pronta para ajudá-lo em qualquer caso.
Escolha dos editores:
- Como inserir emojis em documentos do Microsoft Word
- Atalhos de teclado do Microsoft OneNote para Windows e Mac
- Como gravar e transcrever áudio no Microsoft Word
- Como ativar a proteção contra adulteração do Windows no Windows 10
- Como alterar seu nome de login no Windows 10
Rahul é um estudante de Ciência da Computação com grande interesse na área de tecnologia e tópicos de criptomoeda. Ele passa a maior parte do tempo escrevendo ou ouvindo música ou viajando para lugares desconhecidos. Ele acredita que o chocolate é a solução para todos os seus problemas. A vida acontece, e o café ajuda.


![G532MUBS1ARJ9: Segurança de agosto de 2018 para Galaxy J2 Prime [México]](/f/cef161ac35a6b6e175caced9dd0d9d94.jpg?width=288&height=384)
