Como configurar backup do Time Machine e restaurar arquivos dele no Mac
Miscelânea / / August 05, 2021
Fazer backup dos dados disponíveis em seu Mac é uma das coisas importantes que você deve fazer se tiver arquivos importantes em seus dispositivos. E, para isso, existe uma ferramenta de backup integrada chamada Time Machine, que permite aos usuários do Mac fazer backup de seus dados e restaurá-los quando necessário. Você pode fazer backup automaticamente de todos os seus arquivos de sistema e outros dados, incluindo aplicativos, música, fotos, e-mail, documentos, etc. E para criar um backup do Time Machine, tudo que você precisa é de um disco rígido externo. Além disso, se você está procurando maneiras de configurar o backup da máquina de amarrar em seu Mac, então você está no lugar certo.
Como neste artigo, iremos guiá-lo sobre como configurar o Time Machine em seu Mac e fazer backup de todos os seus dados facilmente por meio de etapas simples, bem como como restaurar o backup do backup do Time Machine. Isso ajuda a restaurar os dados, caso seus dados sejam apagados ou você tenha excluído o Mac. Então, sem mais delongas, vamos direto ao artigo:

Como configurar backup do Time Machine e restaurar arquivos dele no Mac
Abaixo estão as etapas para ativar e também como restaurar seus dados de volta para o Mac usando o Time Machine.
Instruções
Habilitar Time Machine
- Vá para o sistema Preferências >> Time Machine ícone no Menu Apple.
- Toque em Selecione o disco de backup.
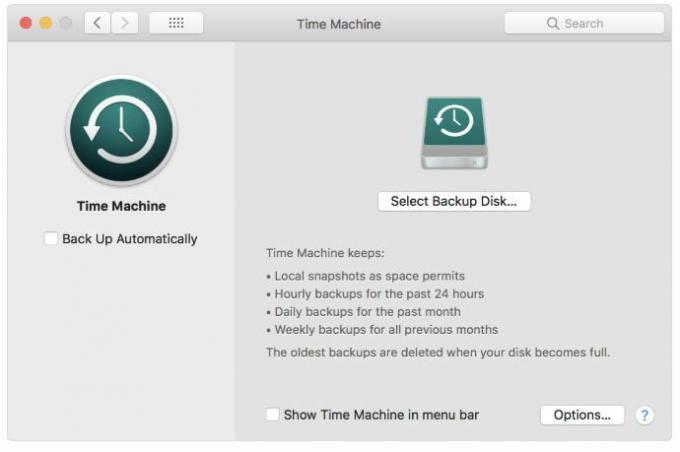
- Agora você precisa selecionar o disco onde deseja criar um backup do Time Machine.
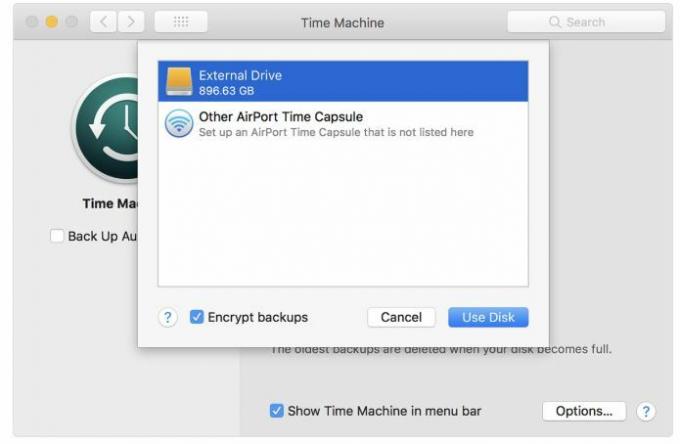
- Toque no Backup automático caixa.
- É isso aí!
Restaurar arquivos do Time Machine Backup
- Vá para o sistema Preferências >> Time Machine ícone no Menu Apple.
- Toque no Mostrar máquina do tempo situado na barra de menu.
- Clique no Máquina do tempo ícone e clique Entrar na máquina do tempo.
- Toque no arquivo ou pasta que deseja restaurar e clique no Restaurar botão.
- É isso aí!
Então, aí está do meu lado neste post. Espero que tenham gostado deste post e tenham conseguido criar um backup com sucesso usando o utilitário de backup do seu MacOS. Deixe-nos saber nos comentários abaixo se você encontrar algum problema ao seguir os métodos mencionados acima. Até o próximo post… Saúde!
Um profissional de marketing digital certificado pelo Six Sigma e pelo Google que trabalhou como analista para uma grande empresa multinacional. Entusiasta de tecnologia e automóveis que gosta de escrever, tocar violão, viajar, andar de bicicleta e relaxar. Empreendedor e Blogger.



