Como fazer root no Android 11 com o Magisk Manager
Rooting Smartphone / / August 05, 2021
O Android 11 está atualmente disponível em alguns smartphones em sua forma beta. A atualização foi lançada pela primeira vez para os dispositivos Google Pixel e, desde então, está disponível em alguns outros telefones de vários OEMs. O Android 11 traz uma série de novos recursos para melhorar a experiência do usuário. No entanto, o conjunto de recursos disponível não corresponde ao que você obtém quando tem um dispositivo com acesso root.
Felizmente, você não terá que se preocupar em perder o acesso root ao atualizar para Android 11. Isso é possível graças ao Magisk, que agora oferece suporte ao Android 11. Embora na construção canário. No entanto, neste guia, mostraremos como fazer o root em seu dispositivo com Android 11 beta.
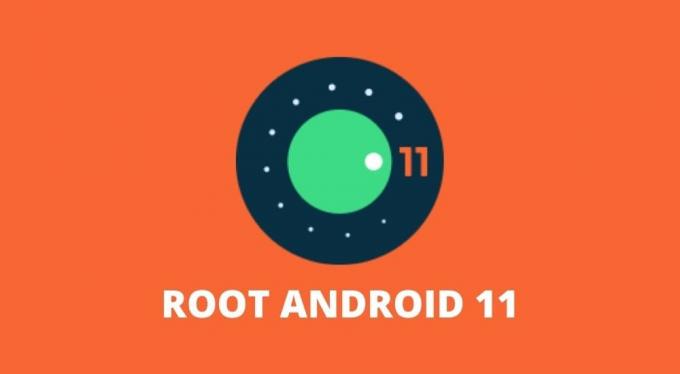
Índice
-
1 Como fazer root no Android 11 com o Magisk Manager
- 1.1 1. Desbloqueie o bootloader
- 1.2 2. Baixe e extraia imagens de fábrica do Android 11
- 1.3 3. Transfira o boot.img para o armazenamento interno
- 1.4 4. Baixe e instale o Magisk Manager (Canary)
- 1.5 5. Use o Magisk Manager para corrigir a imagem de inicialização
- 1.6 6. Transfira a imagem de inicialização corrigida para o seu PC
- 1.7 7. Configure as ferramentas da plataforma do Google
- 1.8 8. Mude para o modo Bootloader no seu telefone
- 1.9 9. Atualize o arquivo de imagem de inicialização corrigida
Como fazer root no Android 11 com o Magisk Manager
Fazer o root em seu dispositivo Android 11 com Magisk é bastante simples. Embora, se você for novato em fazer o root e fazer o flash de firmware, pode parecer complicado. Antes de prosseguir com as etapas, aqui estão alguns pré-requisitos que são necessários para fazer o root em seu dispositivo Android 11.
- Acesso a um computador Windows, Linux ou Mac.
- Telefone Android com bootloader desbloqueável.
- Cabo USB para conectar o telefone ao PC.
Importante: Outro ponto importante a ter em mente é que, depois de fazer o root em seu dispositivo, ele não passará mais na verificação SafetyNet. Isso significa que você não poderá usar a maioria dos aplicativos de pagamento e bancários. Além disso, jogos como Pokémon Go também não podem ser executados no dispositivo.
Com isso resolvido, é hora de verificar as etapas para fazer o root em seu dispositivo Android 11 com Magisk.
1. Desbloqueie o bootloader
Para fazer o root em seu telefone com Android 11 via Magisk, primeiro você precisa desbloquear o bootloader do dispositivo. Esta etapa é importante, pois permite que o programa acesse a partição de nível de sistema operacional no dispositivo. Desbloquear o bootloader apagará completamente todos os dados e arquivos do telefone. Portanto, você terá que fazer backup de todos os dados do seu telefone antes de desbloquear o bootloader.
Você pode verificar nosso guia detalhado em como desbloquear o bootloader do seu telefone Android. Certifique-se de seguir o guia com atenção para evitar bricking seu telefone Android.
2. Baixe e extraia imagens de fábrica do Android 11
As imagens de fábrica são basicamente um software novo para o seu dispositivo. Essas imagens contêm todos os arquivos do sistema operacional e informações de partição e permitem que os usuários instalem firmware novo em seus dispositivos. Alguns OEMs que oferecem a opção de desbloquear o bootloader em seus dispositivos também têm as imagens de fábrica para baixar em seus sites.
Assim, você terá que visitar o site do fabricante do seu smartphone para ver se as imagens de fábrica estão disponíveis para o seu dispositivo. O arquivo provavelmente será um arquivo .ZIP com o boot.img comprimido. Portanto, preste atenção ao arquivo que você baixa. Você terá que baixar este arquivo para o seu computador.
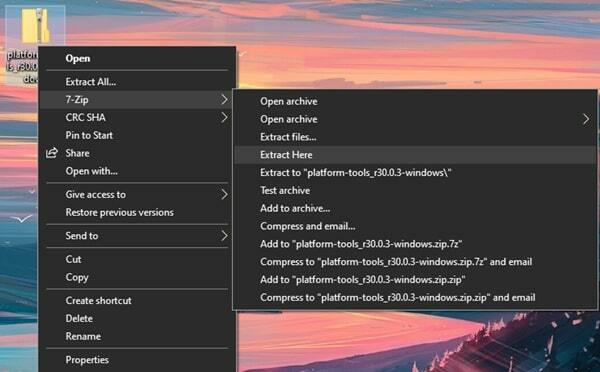
Depois de baixado, você terá que extrair o arquivo .ZIP. Isso pode ser feito por meio do extrator embutido do sistema ou por meio de aplicativos de terceiros, como 7-Zip. O arquivo extraído deve ser nomeado como boot.img. Para proprietários de OnePlus, esse processo é um pouco mais complicado. Você deve seguir nosso guia sobre como extrair payload.bin de OTA ou firmware. Quando você tiver os arquivos extraídos prontos, prossiga para a próxima etapa.
3. Transfira o boot.img para o armazenamento interno
O arquivo boot.img que você extraiu seguindo a segunda etapa agora deve ser colocado no armazenamento interno do telefone. Transfira o arquivo do seu PC para o seu telefone e coloque-o na pastaDiretório Raiz‘Ou qualquer pasta onde você possa encontrá-lo facilmente.
4. Baixe e instale o Magisk Manager (Canary)
No momento, apenas a versão pré-beta ou canário de Magisk Manager suporta enraizamento Android 11. Baixe o Magisk Manager deste repositório oficial por Topjohnwu. Depois de baixar o arquivo APK, você deverá instalá-lo em seu telefone Android. Uma vez que este é um arquivo APK e você deverá dar permissão para instalar aplicativos desconhecidos.
- Baixe a compilação do Magisk Canary
5. Use o Magisk Manager para corrigir a imagem de inicialização
Depois de instalar o Magisk Manager em seu dispositivo Android, você precisa iniciá-lo e tocar no Instalar botão. Você verá um pop-up solicitando permissões de armazenamento. Toque em Permitir para conceder as permissões de armazenamento. Você será então saudado na tela de instalação. Aqui, você verá 3 opções. Destes três, habilite as duas opções que mencionam “Preservar” e certifique-se de que a opção “Modo de recuperação” esteja desativada. Em seguida, toque em Próximo para prosseguir.
No Método seção, toque em “Selecionar e corrigir um arquivo”E navegue até a localização do Boot.img arquivo que você extraiu e colocou no armazenamento interno do telefone anteriormente. Selecione os Boot.img arquivo e toque em Próximo. Agora toque em Vamos e aguarde o programa terminar seu trabalho. Ele deve dizer "Tudo feito" quando concluído.
6. Transfira a imagem de inicialização corrigida para o seu PC
Agora você terá que transferir o arquivo de imagem de inicialização corrigido para o seu PC. Este arquivo estará localizado na mesma pasta / diretório em que você colocou o Boot.img arquivo na Etapa 3. O arquivo deve ter o seguinte nome: magisk_patched.img.
7. Configure as ferramentas da plataforma do Google
As ferramentas da plataforma Google permitem que você insira os comandos para fazer o root em seu smartphone. Baixe os arquivos para janelas | Mac | Linux. Esses arquivos também estarão no formato .ZIP. Portanto, você terá que extrair os arquivos e ficará com um ferramentas de plataforma pasta.
Abra o 'ferramentas de plataforma‘Pasta e, em seguida, abra uma janela de prompt de comando na pasta. No Windows, você pode pressionar e segurar o Tecla Shift e depois Clique com o botão direito para abrir o menu de contexto. No menu, clique em Abrir janela de comando.
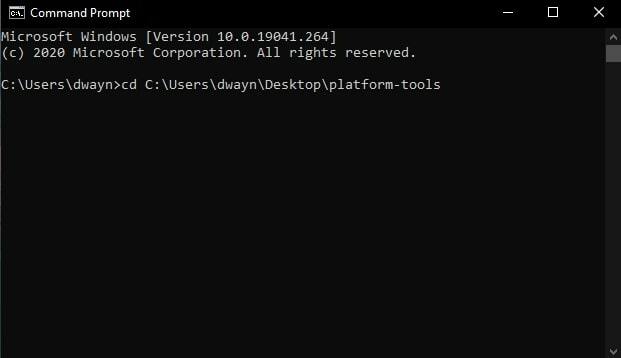
Para usuários de Mac e Linux, abra o terminal e digite o seguinte comando:
- cd “localização das ferramentas da plataforma”
Você pode obter a localização simplesmente arrastando e soltando o ferramentas de plataforma pasta na janela do Terminal. Por exemplo, o comando será semelhante a este se a pasta estiver na área de trabalho: “cd“ C: \ Usuários \ dwayn \ Desktop \ ferramentas da plataforma ”. Acerte o Tecla Enter assim que tiver o comando pronto.
8. Mude para o modo Bootloader no seu telefone
Primeiro, você terá que habilitar a depuração USB em seu telefone. Vá para o Configurações> Opções do desenvolvedor> Habilitar depuração USB. Isso permitirá que você envie o comando do PC para o telefone. Caso você não esteja familiarizado com isso, verifique: WO que é Depuração USB e como habilitá-la em qualquer telefone Android?
Uma vez habilitado, mude para o seu PC e abra a janela do prompt de comando que você abriu na Etapa 7. Verifique se o telefone está conectado ao PC por meio de um cabo USB. Prossiga digitando o seguinte comando:
- adb reboot-bootloader
Seu dispositivo irá reiniciar no modo bootloader.
9. Atualize o arquivo de imagem de inicialização corrigida
Para certificar-se de que seu dispositivo foi reconhecido pelo sistema, digite o seguinte comando: dispositivos fastboot. Se não houver problemas, seu dispositivo será reconhecido.
Se o seu dispositivo for reconhecido, prossiga digitando o seguinte comando:
- inicialização rápida do flash “localização do arquivo patched_magisk.img“
Para obter a localização, simplesmente arraste e solte o arquivo patched_magisk.img no prompt de comando ou na janela do terminal. Usuários em Linux ou Mac podem ter que entrar ./ precedendo o local do arquivo. Aqui está um exemplo:
- ./fastboot flash boot patched_magisk.img
Quando o processo for concluído, você deve inserir o seguinte comando:
- reinicialização fastboot
Caso isso não funcione, digite este comando:
- ./fastboot reboot
É isso aí. Você fez o root com sucesso em seu dispositivo Android com Android 11. Você pode verificar se a raiz foi bem-sucedida abrindo o aplicativo Magisk Manager. Depois de aberto, você verá o Status Como Normal e você também poderá ver o Instalado versão. Isso confirma que seu dispositivo está realmente conectado. E agora você pode instalar qualquer aplicativo raiz e tocar em “Conceder”Para dar ao aplicativo acesso root. Se você tiver problemas ao fazer o root em seu dispositivo Android 11, deixe um comentário.
Artigos relacionados
- Faça root em qualquer telefone Android sem PC usando o aplicativo Kingroot
- Como fazer root em qualquer dispositivo Android sem PC em 2 minutos
- 12 aplicativos principais para fazer backup de seu telefone Android sem root



