Como consertar o sistema operacional do Chrome está ausente ou danificado; Explicado em detalhes!
Guia De Solução De Problemas / / August 05, 2021
cromada O sistema operacional é adorável para os usuários devido à sua leveza e agilidade. Alguns erros surgem comumente no Chrome OS. Mas não há mensagem de erro no Chrome OS que seja mais assustadora para os usuários do Chromebook do que “o Chrome OS está faltando ou estragado." Este erro "O Chrome está ausente ou danificado" no Chrome OS é devido ao erro Tela Azul da Morte (BSOD) no Windows sistemas. Se você está enfrentando esse problema em seu Chromebook, no momento não há uma maneira fácil de fazer as coisas voltarem ao normal e, claro, é provável que você perca seus arquivos locais. Por meio deste artigo, pretendemos ajudar vocês a resolver o erro “O Chrome OS está faltando ou danificado”. Primeiro, vamos dar uma olhada nas causas do erro popular no Chrome OS.
Índice
- 1 Causas do erro “O Chrome OS está ausente ou danificado”
- 2 Resolver problemas de redefinição rápida do seu Chromebook
- 3 Erro de inicialização do ChromeOS
-
4 Como reinstalar o ChromeOS
- 4.1 Como consertar erro do Chrome OS ausente ou danificado
Causas do erro “O Chrome OS está ausente ou danificado”
Os Chromebooks raramente incorrem em alguns erros. Se você vir a mensagem de erro “O Chrome OS está ausente ou danificado”, significa simplesmente que é um erro de software. Às vezes, pode ser necessário reinstalar o sistema operacional Chrome. Se você vir mais mensagens de erro em seu Chromebook, pode significar que há um erro grave de hardware. O erro “Chrome OS está ausente ou danificado” aparece quando sua máquina encontra problemas ao carregar o sistema operacional. Esse problema geralmente é encontrado durante o processo de inicialização. No entanto, ele também pode aparecer aleatoriamente enquanto você usa o computador. A tela de erro parece um pouco diferente dependendo do modelo do dispositivo. Mas todas as soluções são iguais para todos os Chromebooks, independentemente do modelo do seu dispositivo.
Resolver problemas de redefinição rápida do seu Chromebook
Quando o sistema operacional (SO) do seu Chromebook não está funcionando corretamente, você pode recuperá-lo. A recuperação está removendo e reinstalando o novo Chromebook OS.
- Saia do seu Chromebook.
- Quando a tela de login for exibida, pressione e segure Ctrl + Alt + Shift + R.
- Quando a caixa “Redefinir este dispositivo Chrome” abrir, pressione e segure Ctrl + Alt + Shift + R novamente.
- Clique em Powerwash e reverter e siga as instruções que aparecem.
Erro de inicialização do ChromeOS
Se esse tipo de erro acontecer, o sistema operacional do seu Chromebook pode não estar funcionando corretamente. Primeiro, experimente desligar o Chromebook e, em seguida, ligá-lo novamente para ver se isso corrige o erro. Caso contrário, você precisará recuperar seu Chromebook. A recuperação apaga permanentemente tudo no disco rígido do seu Chromebook, então certifique-se de fazer backup dos seus arquivos antes de recuperar o seu Chromebook.
Como reinstalar o ChromeOS
Ao realizar uma recuperação em seu Chromebook, ele reinstala o sistema operacional e restaura a fábrica original configurações, removendo todas as contas do Google associadas (incluindo o proprietário) e apagando todos os dados locais do disco dirigir. Arquivos salvos localmente e redes salvas são excluídos para todas as contas. As próprias Contas do Google e quaisquer dados sincronizados com a web por meio do Google Drive não são afetados pela recuperação do sistema.
Como consertar erro do Chrome OS ausente ou danificado
- Se você estiver preso na tela “Chrome OS está faltando ou danificado”, então pressione Ctrl + D atalho para abrir a janela de recuperação do Chrome. Depois disso, pressione a tecla “Enter” e siga as instruções que aparecem para redefinir seu Chromebook. Observe que este processo irá limpar completamente o seu dispositivo, incluindo o armazenamento local. Assim que o processo de redefinição terminar e reinicializar, você pode usar seu Chromebook com a mesma tranquilidade que fazia antes.

- Porém, às vezes se o atalho de teclado Ctrl + D não funcionar então, você terá que criar uma mídia de recuperação usando outro computador. Você pode usar qualquer sistema, pode ser um Windows, macOS ou o próprio Chrome OS para criar a mídia de recuperação. Tudo o que você precisa fazer é instalar este aplicativo utilitário de recuperação do Chromebook no navegador Chrome.
- Depois disso agora insira um pen drive ou cartão SD no computador em que você instalou anteriormente o utilitário de recuperação. Em seguida, abra o aplicativo e clique em “Começar”.

- Para isso, você precisa conhecer o modelo do Chromebook, ou seja, aqui você terá que selecione o modelo do Chromebook. Para isso, o aplicativo utilitário de recuperação pode baixar a imagem específica do Chrome OS. Após o término deste processo, clique no botão “Continuar”.
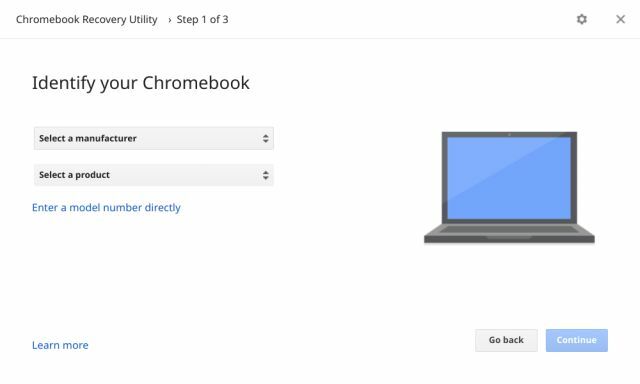
- Agora você verá uma tela, sobre ela escolha o dispositivo removível (pen drive ou cartão SD respectivamente) que você inseriu e clique no botão “Continuar”. E finalmente, ele baixará a imagem e também criará a mídia de recuperação automaticamente.

- Assim que o processo terminar, insira este pen drive ou cartão SD em seu antigo Chromebook que mostra o erro Tela “Chrome OS danificado / ausente”. Uma vez inserido, ele detectará automaticamente a mídia de recuperação e muitas instruções serão exibidas na tela. Agora você pode seguir as instruções para recuperar seu Chromebook. Finalmente, você se livrará do erro “Chrome está faltando ou danificado”.

Depois que esse processo chegar ao fim, seu Chromebook obviamente funcionará como antes no momento da compra. Mesmo depois de aplicar essas correções, seu problema não chega ao fim, então você pode ter um hardware problema em vez de software e você pode entrar em contato com o Google ou até mesmo o fabricante do seu dispositivo para obter mais assistência.
Este aluno da CA é um evangelista de tecnologia e um devoto de gadgets que trabalha e fala sobre as tecnologias mais recentes. Basith, sendo um tecnólogo desde a infância, é um viajante, foodie e um entusiasta da arte.



![Como entrar no modo de recuperação no UMI Touch [Estoque e personalizado]](/f/4f292286ef3d0f192c3f13c3286d47a3.jpg?width=288&height=384)