Como corrigir Kodi sem erro de som em 2 minutos
Guia De Solução De Problemas / / August 05, 2021
Se você está enfrentando o irritante bug do erro sem som em seu reprodutor de mídia Kodi e está procurando uma solução, sua busca termina aqui. Continue lendo para descobrir como você pode facilmente Corrigir Kodi sem erro de som em questão de poucos minutos.
Kodi, ou anteriormente conhecido como XMBC, é um reprodutor de mídia popular que está disponível em várias plataformas. Depende de serviços de terceiros para classificar e adicionar mídia à sua própria biblioteca e, uma vez configurado corretamente, o Kodi pode fornecer uma experiência muito contínua. Os usuários com Kodi instalado em seus dispositivos podem não apenas desfrutar dos filmes, programas de TV e anime mais recentes, mas também têm o lazer de usar o Kodi como um reprodutor de música para transmitir todos os seus podcasts favoritos. Neste momento, o Kodi está disponível para uma ampla gama de dispositivos, incluindo Windows, Mac, Android e iOS. Ele também suporta muitas televisões com o firmware adequado, mas isso requer que você tenha uma caixa Android física que pode fazer o truque para você. A seguir estão alguns dos recursos que a Kodi lista em seu site:
- Kodi pode tocar todas as suas músicas, incluindo os formatos mp3, FLAC, Wav e WMA. Ele tem uma folha de dicas, suporte para leitura de tags e listas de reprodução inteligentes para o controle total de sua coleção de músicas.
- Kodi também pode fazer filmes! Suportando todos os principais formatos de vídeo, incluindo mídia online que pode ser transmitida, o Kodi pode importar, navegar e reproduzir sua coleção de filmes com facilidade.
- A biblioteca de programas de TV oferece suporte para visualizações de episódios e temporadas com pôsteres ou banners, tags assistidas, descrições de programas e atores. Ótimo para acompanhar seu progresso.
- Importe imagens para uma biblioteca e navegue pelas diferentes visualizações, inicie uma apresentação de slides, classifique ou filtre todas usando seu controle remoto.
- Kodi permite que você assista e grave TV ao vivo a partir de uma interface fácil de usar. Funciona com vários back-ends populares, incluindo MediaPortal, MythTV, NextPVR, Tvheadend e muitos mais.
- Kodi permite que você mude completamente toda a aparência da interface com skins. Não temos dúvidas de que encontrará algo que se adapte ao seu gosto (ou sala de estar).
- O verdadeiro poder do Kodi vem da vasta seleção de add-ons criados pelo usuário. Existem add-ons para serviços, aplicativos e scripts da Web populares.

Índice
- 1 Qual é o bug do No Sound?
-
2 Como corrigir Kodi sem erro de som em 2 minutos
- 2.1 Método # 1 - Verifique se há falhas de hardware
- 2.2 Método 2 - Reinicie o Kodi
- 2.3 Método # 3 - Verifique o volume
- 2.4 Método nº 4 - Habilite a passagem de áudio
- 2.5 Método # 5 - Definir as configurações de áudio
- 2.6 Método # 6 - Mudar o canal de áudio
- 2.7 Método nº 7 - Atualize o complemento para a versão mais recente
- 2.8 Método # 8 - Atualizar drivers de áudio
Qual é o bug do No Sound?
Esse bug existe há muito tempo e é um problema comum não apenas para dispositivos habilitados para Kodi, mas também para outros reprodutores de mídia. Normalmente, se esse bug existe, existem várias maneiras de diagnosticar e consertá-lo, e embora não haja um específico para corrigir isso, temos uma longa lista de métodos pelos quais você pode consertar esse bug em seu dispositivo Kodi longe. O bug No Sound pode ocorrer por vários motivos, mas a maioria deles é devido ao roteamento de áudio incorreto, alguns problemas de hardware ou a seleção do dispositivo de saída errado.
Em qualquer caso, se você tem pesquisado em todos os lugares para encontrar uma solução, não procure mais. Abaixo está como você pode consertar Kodi sem erros de som em alguns minutos ou menos!
Como corrigir Kodi sem erro de som em 2 minutos
Método # 1 - Verifique se há falhas de hardware
A primeira e mais importante etapa no diagnóstico de um dispositivo de áudio que parece não funcionar é verificar se você tem algum dos problemas de hardware relacionados a ele. Existem alguns contratempos comuns que você pode querer verificar e ver se isso corrige o bug sem som em seu dispositivo Kodi.
- Cabos de Áudio - Certifique-se de que todos os cabos que gerenciam a interface de áudio sejam mantidos sem ondulações ou sobreposições, e também verifique novamente todas as conexões para ver se há alguma extremidade perdida que pode quebrar o conexão.
- Bluetooth - Se você estiver usando um par de alto-falantes Bluetooth para o seu dispositivo Kodi, certifique-se de que eles estejam conectados à parede e conectados corretamente. Como alternativa, você pode tentar emparelhar os alto-falantes com o telefone para verificar se os alto-falantes funcionam ou não. Certifique-se de que a distância entre o reprodutor de mídia e os alto-falantes Bluetooth não seja interrompida por nenhuma outra canaleta de canal que possa interromper a conexão sem fio.
- Ports - Por último, certifique-se de que todas as portas de entrada e saída de áudio do reprodutor de mídia e dos alto-falantes não tenham fiapos ou poeira que possam interromper a conexão. Você pode usar um soprador para soprar qualquer poeira se estiver presa nela.
Método 2 - Reinicie o Kodi
A primeira coisa a fazer se você já verificou se há alguma deformidade de hardware é tentar e reiniciar o serviço Kodi. Muitas vezes, isso irá redirecionar qualquer um dos canais de áudio quebrados e irá redefinir as configurações dos alto-falantes também.
Na TV Firestick and Fire :
- Introduzir o Configurações da tela inicial do seu Firestick ou Fire TV.
- Navegar para Aplicativos> Gerenciar aplicativos instalados e então selecione Kodi da lista.

Fonte: TroyPoint - No menu, selecione Forçar Parada e volte para o menu principal.

Fonte: TroyPoint - Inicie o Kodi novamente e verifique se o problema ainda persiste.
Use o comando de saída
- Inicie o aplicativo Kodi.
- Vá até o menu, clique no botão Liga / desliga e selecione o Saída opção.

Fonte: TroyPoint - Isso forçará o fechamento do próprio aplicativo. Tente iniciar o Kodi mais uma vez e verifique se o problema ainda persiste.

Método # 3 - Verifique o volume
Sua melhor aposta para saber por que o áudio não está funcionando no aplicativo Kodi é provavelmente porque o volume foi zerado. Experimente e veja se aumentar o volume corrige o bug.
- Na tela inicial, navegue até Filmese reproduza qualquer vídeo de sua escolha que contenha áudio.
- Assim que o vídeo começar a ser reproduzido, clique no Configurações ícone e, em seguida, vá para o Configurações de áudio aba.

Fonte: TroyPoint - Aqui, use o controle remoto para deslizar o volume para a direita para aumentar o contador de decibéis.
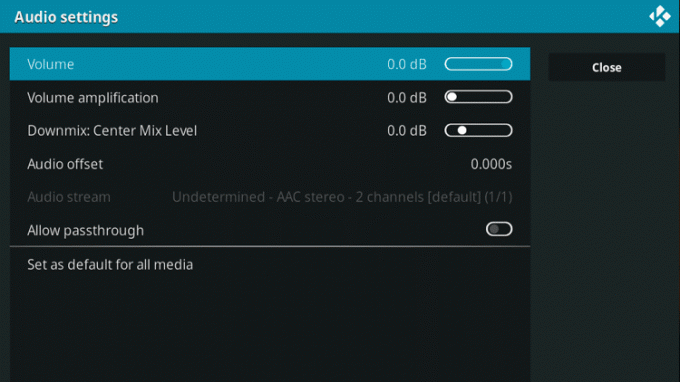
Fonte: TroyPoint - Volte para o arquivo de vídeo e veja se o problema ainda persiste.
Método nº 4 - Habilite a passagem de áudio
A maneira como Kodi e muitos outros reprodutores de mídia lidam com o áudio é decodificando-os em um código mais simples e, em seguida, fazendo streaming do áudio em um formato que exige menos tarefas na CPU. Isso geralmente afeta a reprodução de preto de uma maneira boa, mas também pode reduzir a qualidade do som se o clipe de origem tiver uma taxa de bits mais alta. Habilitar a passagem impedirá o Kodi de seguir essas etapas e, em vez disso, jogará o áudio bruto como está, sem nenhuma interferência. Na maioria das vezes, se o canal de passagem de áudio estiver quebrado, o áudio também pode ser perdido, portanto, ativar esse recurso pode corrigir seu bug de falta de som.
- Na tela inicial, navegue até Filmese reproduza qualquer vídeo de sua escolha que contenha áudio.
- Assim que o vídeo começar a ser reproduzido, clique no Configurações ícone e, em seguida, vá para o Configurações de áudio aba.

Fonte - TroyPoint - Role para baixo e habilite o Passthrough de áudio alternancia.

Fonte - TroyPoint - Volte para o arquivo de vídeo e veja se o problema ainda persiste.
Método # 5 - Definir as configurações de áudio
Se todas as etapas acima falharem, você pode tentar configurar suas próprias configurações de áudio para ver se fazem alguma diferença.
- Na tela inicial, inicie o Configurações aplicativo.
- Navegar para Sistema e então pule no Áudio aba.

Fonte - TroyPoint - Aqui, você encontrará várias configurações de áudio com as quais poderá brincar. Explicamos resumidamente o que cada opção faz abaixo:
– Dispositivo de saída de áudio : Esta opção permitirá que você selecione o alto-falante ou dispositivo de onde deseja que o áudio seja reproduzido. Certifique-se de que esta seja selecionada como sua configuração de alto-falante principal.
– Configuração de saída : Isso permitirá que você selecione entre três predefinições diferentes (Fixo, Melhor Correspondência, Otimizado) para filtrar a qualidade de áudio de seus alto-falantes. Recomendamos a opção Best Match.
– Qualidade da nova amostra : Esta opção faz uma nova amostra do áudio nos modos baixo, médio ou alto. Recomendamos não alterar isso, pois isso pode reduzir significativamente a qualidade do áudio.
– Mantenha o dispositivo de áudio ativo : Este recurso permitirá que você defina um cronômetro para quanto tempo os alto-falantes permanecem no modo de funcionamento. Embora a Kodi recomende que você defina essa opção para 1 minuto, você pode tentar selecionar a opção nunca dormir e verificar se isso corrige o problema.
Fonte - TroyPoint
Método # 6 - Mudar o canal de áudio
A maior parte do entretenimento de vídeo online usa o sistema de 5.1 canais para reproduzir o áudio de maneira equilibrada, e isso usa todos os seus alto-falantes, bem como o subwoofer. Mesmo que você não tenha uma configuração de alto-falantes 5.1, na maioria das vezes Kodi pode usar apenas a pista de canais 5.1 para fornecer qualquer reprodução de áudio, portanto, recomendamos que você tente selecionar esta opção.
- Na tela inicial, inicie o Configurações aplicativo.
- Navegar para Sistema e então pule no Áudio aba.

Fonte - TroyPoint - Selecione Número de Canais, e na lista suspensa escolha o 5.1 opção.

Fonte - TroyPoint - Tente fazer streaming de um filme ou arquivo de áudio e veja se o problema ainda persiste.
Método nº 7 - Atualize o complemento para a versão mais recente
Muitas vezes, se você estiver usando um serviço complementar para usar o reprodutor de mídia, poderá enfrentar o bug do não som se a versão mais recente não for aplicada por padrão. A solução simples para isso é garantir que seu complemento atual seja atualizado para a versão mais recente.
- Na tela inicial, vá para o Configurações aplicativo.
- Navegar para Add-ons e selecione o add-on que você usa para transmitir sua mídia.
- Clique no Atualizar e selecione as versões que aparecem, se disponíveis.
- A atualização pode levar alguns minutos, então tome um café enquanto você faz isso.
- Uma vez concluída a atualização, reinicie seu aplicativo Kodi e tente reproduzir um arquivo de mídia para verificar se o problema ainda persiste.
Como alternativa, você pode verificar as próprias atualizações do sistema Kodi. Muitas vezes, isso trará novos drivers de áudio e consertará os desatualizados no próprio pacote de atualização.
Se você estiver executando o reprodutor de mídia Kodi em um Windows ou Mac, as seguintes etapas de solução de problemas também podem ajudá-lo:
Método # 8 - Atualizar drivers de áudio
Você pode atualizar manual ou automaticamente para os drivers de áudio mais recentes dos alto-falantes reais para ver se isso corrige o problema. Este é um bug comum e às vezes você precisa do firmware mais recente para que serviços de terceiros como o Kodi suportem a reprodução de áudio.
Janelas :
- Clique no Começar menu e digite Gerenciador de Dispositivos. Abra o aplicativo.
- Você verá uma longa lista de drivers, variando de controladores USB a CPUs. Você está interessado no departamento de áudio, então clique na pequena seta ao lado do Controladores de som, vídeo e jogos aba.
- Na lista, selecione a configuração do seu alto-falante principal (geralmente denominado Dispositivo de áudio de alta definição). Clique com o botão direito e inicie o Propriedades janela.

Fonte - TroyPoint - Na janela, selecione o Motoristas guia e clique no Atualizar driver botão.
- O computador irá agora pesquisar na Internet o software mais recente disponível.
- Se o seu computador encontrar um novo driver, ele será instalado automaticamente.

Fonte - TroyPoint - Uma vez feito isso, reinicie o computador e verifique se o problema ainda persiste no Kodi, reproduzindo um filme ou arquivo de áudio.
Mac OS :
- Clique no pequeno Ícone da maçã no canto superior esquerdo do seu Mac e selecione o Loja de aplicativos opção.

Fonte - TroyPoint - Na nova página que aparece, selecione o Atualize tudo opção.
- Isso examinará todo o hardware conectado e verificará se há novos softwares ou arquivos Firmare.

Fonte - TroyPoint - Se disponível, o sistema se atualizará. Reinicie-o e verifique se o problema ainda persiste no Kodi, reproduzindo um filme ou arquivo de áudio.
Isso é tudo, pessoal! Esperamos que pelo menos um de nossos muitos métodos de solução de problemas tenha ajudado a resolver o bug de ausência de som em seu dispositivo Kodi. Se você tiver alguma dúvida sobre o guia, informe-nos abaixo, teremos prazer em ajudá-lo!
Aluno de dia, entusiasta do Android à noite, qualquer coisa que tenha material design me intriga. Apaixonado por cinema, escrita e agora design. O objetivo é adicionar um toque pessoal a tudo e qualquer coisa que eu crio!


![Como instalar o Stock ROM no iBall Andi Wink 4G [Firmware File / Unbrick]](/f/ae6ca0a4511a38f113df616a97fcfb2e.jpg?width=288&height=384)
