HDMI vs DisplayPort vs DVI vs VGA vs USB-C: todas as conexões explicadas mais como obter 144 Hz
Monitores De Pc / / February 16, 2021
A maioria dos monitores terá uma gama de entradas diferentes disponíveis, e seu PC ou laptop também usará saídas diferentes, então pode ser difícil decidir qual é a melhor conexão para usar.
Na maioria das circunstâncias, você pode se safar usando qualquer cabo que tenha - e o que funcionar - mas se você tiver necessidades mais específicas, como como transportar áudio, exibir uma resolução mais alta ou produzir uma taxa de atualização mais alta para jogos, você precisará ser mais criterioso com sua escolha de cabo.
Descrevemos os diferentes tipos de conexões abaixo e fornecemos diferentes cenários de uso para ajudá-lo a decidir. Também descreveremos a melhor conexão e cabo para escolher para 144 Hz e outras telas de taxa de atualização mais alta.
Depois de um cabo HDMI decente para transportar conteúdo 4K? Este cabo de 2 m da Amazon certamente resolverá o problema, e agora você pode obtê-lo por 55% menos - de £ 20 para apenas £ 9
Amazonas
Era £ 20
Agora £ 9
Aqui está um rápido resumo dos tipos de conexão:
- HDMI: Sinal de áudio e vídeo, melhor para conexões de TV para PC
- DVI: Apenas vídeo, perfeito para sistemas mais antigos ou para 144 Hz a 1080p
- DisplayPort (DP): O melhor conector para um sinal de áudio e vídeo, podendo transmitir 144 Hz a até 4K
- VGA: Conector de vídeo antigo e legado. Apenas para ser usado quando nada mais estiver disponível
- USB tipo C: Conector de áudio, vídeo, dados e alimentação mais recente. A melhor conexão para laptops e dispositivos móveis
HDMI: a melhor conexão de TV para PC
HDMI, ou "Interface Multimídia de Alta Definição" para usar seu nome completo, é uma das conexões de vídeo mais comuns. Você provavelmente já o encontrou em sua televisão, decodificadores, tablets, laptops e consoles de jogos.






HDMI é o único entre as muitas opções de conexão, pois é capaz de transportar vídeo e áudio não compactado. É por isso que se tornou a conexão preferida para a maioria dos dispositivos de multimídia, pois é uma solução de um cabo.
Outros benefícios do HDMI incluem funções como HDMI-CEC (HDMI Consumer Electronics Control), que permite controlar vários dispositivos com um controle remoto. Por exemplo, conecte uma barra de som à sua televisão por meio de uma porta compatível com HDMI-CEC e a barra de som pode ligar e desligar com a sua televisão e ser controlada por um único controle remoto.

O HDMI passou por inúmeras revisões desde seu início em 2002. Sua versão mais comum, usada na maioria dos dispositivos de consumo atualmente, é a 1.4, mas há uma especificação 2.0 mais nova e mais interessante agora se tornando mais proeminente. A principal diferença entre as especificações 1.4 e 2.0 se concentra na largura de banda disponível. O HDMI 1.4 tem uma largura de banda máxima de 10,2 Gbps / s, enquanto o HDMI 2.0 atinge o máximo de 18 Gbps / s.
A razão pela qual a largura de banda se torna importante é devido ao advento do conteúdo 4K. Devido à largura de banda limitada do HDMI 1.4, apenas 24 fps foi possível com resolução 4K (3.840 x 2.160). Agora, graças à largura de banda extra disponível na especificação 2.0, é possível até 60fps com resolução de 4K. Isso também permite que você visualize 144 Hz a 1080p (1.920 x 1.080) por meio de uma conexão HDMI 2.0.
A profundidade de cor também é outra área onde a nova especificação HDMI 2 ganha algumas vantagens. Enquanto 1.4 estava limitado a cores de 8 bits, HDMI 2 tem 10 bits ou 12 bits disponíveis. Isso é importante para quando o conteúdo de alta faixa dinâmica (HDR) se tornar mais amplamente disponível.
Veja relacionado
HDR pode ser descrito como a proporção entre as partes mais claras e mais escuras de uma imagem. Normalmente, com a faixa dinâmica padrão, você está perdendo detalhes em qualquer extremidade do espectro de luz. Exponha uma cena para os detalhes de sombra e você acaba com realces estourados ou exponha para os realces e você perde detalhes de sombra. O HDR permite uma gama maior de detalhes em todo o espectro de luz.
Você provavelmente já encontrou HDR por meio da fotografia. A maioria dos smartphones agora tem um modo HDR onde eles basicamente pegam várias imagens em exposições diferentes e as combinam. Como o HDR se tornou parte do padrão Ultra HD, você pode esperar que mais conteúdo Ultra HD Blu-ray aproveite. Os gostos da Amazon e Netflix transmitem conteúdo HDR, ferramenta.
Na maioria das vezes, se você estiver conectando algo a uma televisão, HDMI será sua melhor, e provavelmente a única aposta. A maioria dos monitores de PC também inclui uma entrada HDMI. A boa notícia, quando se trata de 1,4 versus 2, é que você não precisa se apressar e comprar novos cabos. Para aproveitar as vantagens da especificação 2.0, você só precisa de dois dispositivos em cada extremidade do cabo para ser compatível com 2. Qualquer cabo HDMI serve, e já vimos que há nenhuma diferença na qualidade do cabo HDMI.

O que você deve observar são os diferentes tamanhos de conexão HDMI. Não existe apenas HDMI de tamanho normal (Tipo A), mas você também pode encontrar mini-HDMI (Tipo B) e micro-HDMI (Tipo C). Eles são comumente encontrados em dispositivos portáteis como tablets, camcorders e câmeras de ação, onde suas conexões fisicamente menores são necessárias. Você pode comprar cabos HDMI-mini-HDMI / HDMI-Micro-HDMI ou você pode comprar adaptadores mini / micro-HDMI para usar seus cabos HDMI de tamanho normal.
Não se refere ao cabo HDMI em si, mas, em vez disso, a conexão HDMI em seu dispositivo ou TV é algo chamado HDCP ou "High-Bandwidth Digital Content Protection" para usar seu nome completo. A versão mais recente do HDCP é HDCP 2.2, que é necessária para conteúdo 4K. O HDCP basicamente impede que você conecte um dispositivo de reprodução, como um reprodutor de Blu-ray, a um dispositivo de gravação para fazer cópias. Esse tipo de proteção contra cópia existe há décadas.
Você provavelmente descobrirá que sua nova TV Ultra HD / 4K suporta HDCP 2.2 em sua porta HDMI, mas nem sempre é para todos eles. Alguns modelos suportam apenas HDCP 2.2 para entradas HDMI 1 e HDMI 2, portanto, se você estiver conectando um player Blu-ray Ultra HD novinho em folha, como o Panasonic DMP-UB900 ou Samsung UBD-K8500, certifique-se de usar a entrada HDMI correta.
LEIA A SEGUINTE: Qual é a diferença entre WQHD, QHD, 2K, 4K e UHD?
DisplayPort: 4K a 144 Hz com recursos de áudio e vídeo
Até o HDMI 2.0 se tornar um padrão, o DisplayPort tinha vantagem quando se tratava de altas resoluções. O DisplayPort 1.2 há muito é capaz de transmitir vídeo de 3.840 x 2.160 com resolução a 60 fps (ou uma atualização taxa de 60 Hz) e é a especificação DisplayPort mais comum na maioria dos monitores e dispositivos agora. Isso tem 17,28 Gbits / s de largura de banda.
As versões 1.3 e 1.4 mais novas, ambas com taxa de dados máxima de 25,92 Gbits / s, estão se tornando mais amplamente disponíveis. Com os recursos de largura de banda aumentados, ele abre as comportas para resoluções mais altas, como 7.680 x 4.320 (8K).
DisplayPort 1-1.1a pode produzir 144 Hz a 1080p, enquanto 1.2-1.2a pode produzir 1440p a 144 Hz, 1,3 saídas até 120 Hz a 4K e 1,4 pode produzir 144 Hz a 4K usando Display Stream Compression (DSC).

A principal vantagem do DisplayPort é a capacidade de saída para vários monitores por meio do Transporte Multi-Stream (MST). Você pode fazer isso conectando monitores compatíveis em cadeia através do DisplayPort ou conectando um divisor MST DisplayPort à sua única saída DisplayPort no PC ou laptop. Você tem que trabalhar dentro das limitações de largura de banda de qualquer especificação DisplayPort que estiver usando, como como dois monitores 1.920 x 1.080 em 1,2 ou dois monitores 3.840 x 2.160 em DisplayPort 1.3+ especificação. Como tal, DisplayPort costuma ser uma ótima escolha para quem deseja usar vários monitores.




DisplayPort também tem vantagens no que diz respeito às taxas de atualização de tela por meio de AMD Adaptive-Sync / FreeSync e Nvidia G-Sync. Isso é o que ambas as empresas optaram por usar para sua implementação gráfica. Essencialmente, isso ajuda a reduzir a distorção da tela, que é de particular interesse para os jogadores. No momento da atualização deste artigo, é também a única maneira de executar o Nvidia G-sync em um monitor AMD FreeSync. Leia mais sobre isso aqui.
DVI: 144 Hz a 1080p
DVI significa "Interface Visual Digital" e é outra conexão comum encontrada em monitores de PC. As coisas podem ficar um pouco confusas se você considerar que existem três tipos diferentes de DVI. Há DVI-A (sinal analógico), DVI-D (sinal digital) e DVI-I (sinal analógico e digital integrado). Não só isso, mas DVI-D e DVI-I têm versões de link único e link duplo. Hoje em dia, DVI-A é muito incomum, pois não é melhor do que VGA.
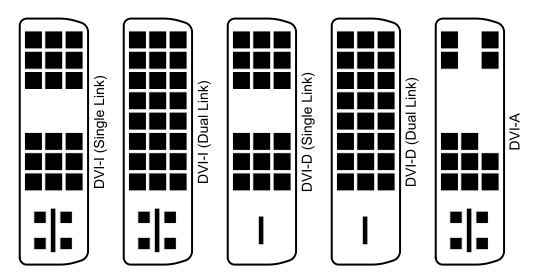
As diferenças entre link único e link duplo referem-se à quantidade de largura de banda que o cabo pode transportar. Um cabo DVI-D ou DVI-I de link único pode transportar 3,96 Gbit / s, com resolução máxima de 1.920 x 1.200. O link duplo, por outro lado, possui fisicamente pinos extras nos conectores, permitindo uma largura de banda máxima de 7,92 Gbit / se resolução de 2.560 x 1.600. Embora DVI ainda seja uma conexão comum, está ficando desatualizada, então se você quiser uma resolução muito alta, você precisará usar HDMI ou DisplayPort.
No lado positivo, DVI-D pode produzir uma taxa de atualização de 144 Hz a 1080p.



VGA (D-SUB): Uma conexão de cabo legada

VGA é a mais antiga das conexões descritas neste artigo. Ele existe há décadas, remontando aos dias dos monitores CRT grossos e pesados do passado. VGA significa Video Graphics Array, mas também pode ser referido como uma "conexão RGB" ou "D-sub". Embora o VGA possa tecnicamente produzir até 1.920 x 1.080, o problema é que é uma conexão analógica, de modo que você aumenta a resolução e obtém degradação da imagem à medida que o sinal é convertido de analógico para digital. A menos que seja absolutamente necessário, use uma das outras conexões em vez de VGA.


USB-C: a melhor conexão para laptop
Com o lançamento do MacBook 2016, a Apple empurrou o barco para fora e substituiu todas as conexões de seu laptop pelo conector USB Tipo-C. O USB tipo C tem feito uma grande aparição em monitores, como o Philips Brilliance 258B6QUEB que analisamos, que possui uma entrada USB Type-C, tornando-o o companheiro perfeito para o MacBook 2016.
O que realmente torna o conector USC Tipo-C popular é seu plugue totalmente reversível e compatibilidade de plataforma cruzada (com novos smartphones, tablets, laptops e computadores), e sua capacidade não apenas de saída de vídeo, mas também de transmissão de áudio, dados e potência. Isso o torna um cabo de vídeo extremamente versátil, e esperamos ver muito mais uso dele nos próximos anos.
![Imagem do cabo de carregamento rápido USB C para USB C, [2 pack 2M / 6.6FT] AviBrex 60W 20V / 3A USB C PD / QC rápido Cabo de carga de nylon trançado para Samsung Galaxy Note 10 Plus, Google Pixel 2/3 / 3a / 4 XL, iPad pro 2018, MacBook Imagem do cabo de carregamento rápido USB C para USB C, [2 pack 2M / 6.6FT] AviBrex 60W 20V / 3A USB C PD / QC rápido Cabo de carga de nylon trançado para Samsung Galaxy Note 10 Plus, Google Pixel 2/3 / 3a / 4 XL, iPad pro 2018, MacBook](/f/92ed75bad4340ddd726c416a1816dfb8.jpg)

![Imagem do cabo USB C para USB C 60W, JSAUX [2-Pack 6,6 pés] tipo C cabo carregador compatível com Samsung Galaxy S21 / S21 + / S20 + Ultra, Note 20/10 Ultra, MacBook Air / Pro, iPad Pro 2020/2018, iPad Air 2020, Pixel-Gray Imagem do cabo USB C para USB C 60W, JSAUX [2-Pack 6,6 pés] tipo C cabo carregador compatível com Samsung Galaxy S21 / S21 + / S20 + Ultra, Note 20/10 Ultra, MacBook Air / Pro, iPad Pro 2020/2018, iPad Air 2020, Pixel-Gray](/f/7bf6af1949bb13864483acafb24a1ee0.jpg)

Como combinar HDMI, DisplayPort, DVI, USB-C e VGA
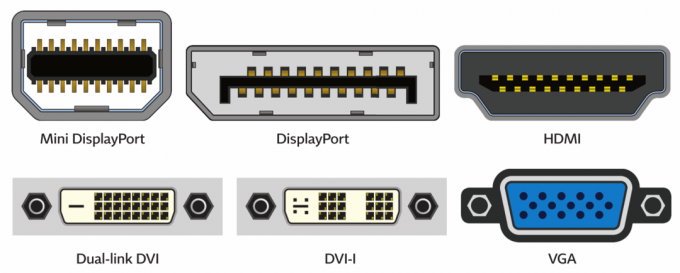
A maioria das placas-mãe e placas gráficas dedicadas terá várias saídas. Você pode usar uma combinação deles para enviar para vários monitores. Portanto, se você tiver saídas HDMI e DVI, conecte um monitor usando HDMI e o outro usando DVI. Como mencionado acima, se você estiver usando DisplayPort e sua placa gráfica ou dispositivo suportar Transporte Multi-Stream, você também pode conectar monitores DisplayPort e USB-C em cadeia.
Se você deseja combinar as saídas gráficas de sua placa-mãe e sua placa gráfica dedicada, isso pode ser possível com alguns processadores Intel. Ele usa um modo de "multi-monitor híbrido", mas depende do chipset e, possivelmente, da placa-mãe usada. Você também pode precisar atualizar o BIOS para fazê-lo funcionar. Intel lista os seguintes chipsets como compatíveis neste modo híbrido: O suporte a vários monitores híbridos é oficialmente compatível com os Drivers de gráficos embarcados Intel para sistemas que usam os chipsets Intel Q45 / G41 / G45 e GM45 / GL40 / GS45, ou mais tarde.
Como obter 144 Hz: Qual cabo é necessário para 144 Hz?
Num relance:
- Escolher DisplayPort para 144 Hz até 4K - suporta áudio e vídeo
- Escolher DVI se DisplayPort não estiver disponível - suporta apenas vídeo
- Escolher HDMI 2 se DisplayPort não estiver disponível ou se você precisar de áudio acima de 144 Hz (já que DVI não oferece suporte a áudio)
Para aqueles de nós que jogam, você deve estar se perguntando qual é o melhor cabo a ser usado para atingir uma taxa de atualização de 144 Hz. Existem vários cabos que você pode usar, mas você deve prestar atenção à versão da sua porta de saída e do seu monitor.
Para obter 144 Hz, o ideal é usar DisplayPort, pois é o mais capaz do grupo. Aqui, DisplayPort 1.0-1.1a pode emitir 144 Hz a 1080p, enquanto 1.2-1.2a pode produzir 1440p em 144 Hz, 1,3 saídas de até 120 Hz a 4K e 1,4 pode produzir 144 Hz a 4K usando a compressão de fluxo de vídeo (DSC). É a melhor conexão para exibir 144Hz.
No entanto, algumas placas gráficas e monitores mais antigos não têm uma saída ou entrada DisplayPort, mas sim DVI e HDMI. Felizmente, eles suportam 144 Hz, mas você precisa ter cuidado com a versão e a resolução que deseja imprimir.




Se você deseja obter 144 Hz a 1080p de uma porta HDMI, você precisará garantir que você tenha acesso a uma porta HDMI 2.0 no monitor e na placa gráfica. Se sua placa gráfica ou monitor são relativamente antigos, é provável que você esteja usando a versão 1.4 ou inferior, onde terá uma taxa de atualização máxima de 120 Hz a 1080p. É aqui que o DVI se torna útil, pois é capaz de atingir 144 Hz a 1080p.
Não importa a conexão que você escolher, você vai querer garantir que vai nas configurações do seu monitor (OSD) para definir o DP versão para 1.2 (ou superior) ou HDMI 2.0 (ou superior) e, finalmente, verifique se as configurações de GPU estão definidas para uma atualização mais rápida avaliar.



