Como corrigir se o Google Chrome não salvar as senhas?
Guia De Solução De Problemas / / August 05, 2021
O Google Chrome possui este recurso útil que permite ao usuário salvar suas senhas para vários sites. Portanto, quando eles visitam esse site com frequência, eles não precisam fazer login todas as vezes. Além disso, o navegador oferece um recurso de preenchimento automático que ajuda a preencher formulários facilmente digitando uma ou duas palavras. Quero dizer, quando colocamos nosso endereço em um formulário, não precisamos preencher tudo. Basta digitar um campo, o valor pré-salvo para outros campos aparece em um prompt. Clique nele e toda a seção de endereço será preenchida. Às vezes, as coisas vão mal com a configuração técnica. Claro, estamos falando sobre bugs e outros problemas que ocorrem no Chrome. Esses problemas não permitirão que o usuário salve sua senha ou que o preenchimento automático funcione.
Definitivamente, é cansativo para um usuário fazer manualmente o trabalho que o Chrome faria em um segundo. O login e o preenchimento de formulários fáceis se tornam tediosos com os valores de entrada do usuário um por um. Esse problema não é específico da plataforma do sistema operacional. Embora cobriremos principalmente o sistema operacional Windows, o problema do Google Chrome não salvar senhas também pode acontecer no macOS. Neste guia, discutiremos os possíveis motivos por trás desse bug e como podemos corrigi-los.

Relacionados | Como definir a geolocalização no Google Chrome manualmente
Índice
-
1 Por que o Google Chrome não consegue salvar senhas
- 1.1 Salvar senhas desativadas no Chrome
- 1.2 Bug no Chrome
- 1.3 Salvar dados locais não é permitido no navegador
- 1.4 Arquivo corrompido no perfil do Chrome
- 1.5 Erro de cache
-
2 Como corrigir o problema de o Chrome não salvar senhas
- 2.1 Atualize para a versão mais recente do navegador Chrome
- 2.2 Ativar salvamento de senha no Chrome
- 2.3 Tente usar o gerenciador de senhas
- 2.4 Crie um novo perfil do Chrome
- 2.5 O Chrome deve ser capaz de salvar dados locais mesmo depois que você estiver desconectado
- 2.6 Solução para usuários macOS
Por que o Google Chrome não consegue salvar senhas
Vamos dar uma olhada nas possíveis razões pelas quais o problema pode acontecer.
Salvar senhas desativadas no Chrome
No caso de você ter desativado o recurso por engano, o prompt para salvar as senhas não aparecerá quando você tentar fazer login em qualquer site. Portanto, você precisa habilitá-lo primeiro.
Bug no Chrome
Cada aplicativo tem sua cota de bugs e falhas. O Chrome não é exceção. A única solução é atualizar a versão do navegador para a mais recente. O Google é muito rápido em consertar bugs.
Salvar dados locais não é permitido no navegador
Mais uma vez, opções específicas do usuário que você precisa ativar se deseja que o Chrome salve suas senhas.
Arquivo corrompido no perfil do Chrome
Nesse caso, você precisa criar um novo perfil no navegador.
Erro de cache
Se você estiver usando o macOS, devido a arquivos de cache corrompidos, você enfrentará o problema de o Chrome não salvar senhas. Portanto, a exclusão do cache resolveria o problema para sempre.
Como corrigir o problema de o Chrome não salvar senhas
Agora que sabemos da causa do problema, vamos começar a resolver o mesmo também.
Atualize para a versão mais recente do navegador Chrome
Normalmente, o navegador Chrome se atualiza automaticamente. No entanto, às vezes um bug pode atrapalhar a instalação. Então, o usuário tem que fazer manualmente. aqui está como você pode fazer isso.
- Abra o navegador Chrome
- No canto superior direito, clique no botão vertical de 3 pontos.
- No menu suspenso, clique em Socorro > Sobre Google Chrome
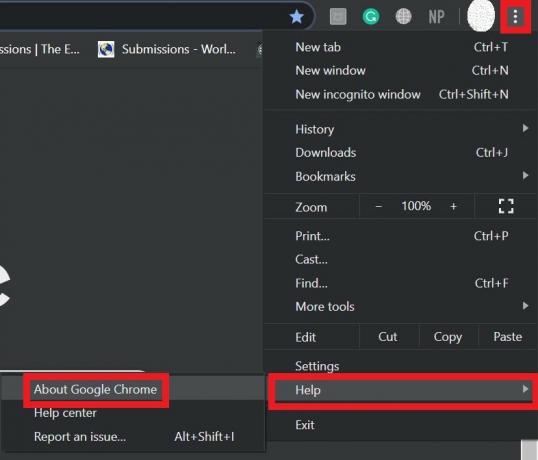
- Se uma nova versão do navegador estiver disponível, o Chrome irá instalá-la automaticamente.
- Poste a instalação, você pode ter que fechar e reiniciar o Chrome.
Ativar salvamento de senha no Chrome
Vamos ver como habilitar esse recurso. É muito simples.
- Vá para Chrome> clique no botão vertical de 3 pontos para acionar o menu suspenso.
- Role para baixo até Configurações, clique para abri-lo.

- Na próxima tela vá para o Preenchimento Automático aba.
- Agora clique em Senhas

- Existe uma opção Oferta para salvar senhas. Clique no botão de alternância ao lado dele para ativá-lo.

Tente usar o gerenciador de senhas
Na era atual, somos altamente avançados em tecnologia. Para cada obstáculo técnico, existe uma solução eficaz. Isso nos leva ao conceito de aplicativos gerenciadores de senhas. Existem muitos desses aplicativos disponíveis na Internet. Você pode usar qualquer gerenciador de senhas para lidar facilmente com as senhas e atividades relacionadas no seu dispositivo. Eles podem suportar facilmente o navegador Chrome, tornando-o mais simples para você.
No entanto, certifique-se de instalar esses aplicativos de fontes legítimas. Sempre baixe-os de seus sites oficiais. Nunca, obtenha-os de sites duvidosos ou links de terceiros. Caso contrário, você pode acabar instalando algum malware prejudicial.
Crie um novo perfil do Chrome
Com um novo perfil, você perderá todos os dados que criou com o perfil anterior. Portanto, tenha isso em mente antes de optar por um novo perfil do Chrome.
- Vá para o navegador Chrome
- Clique no seu Avatar no lado direito
- Clique em Adicionar +
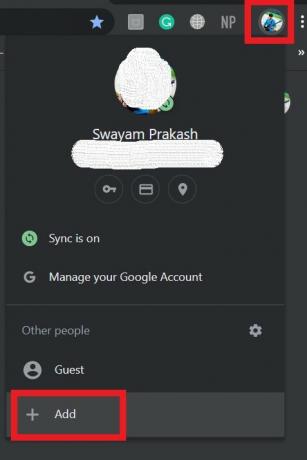
- Insira o novo usuário
- Clique em Adicionar botão

O Chrome deve ser capaz de salvar dados locais mesmo depois que você estiver desconectado
Existe uma opção que deve permanecer desativada. Esta opção fará com que o Chrome esqueça todas as credenciais e outros valores de formulário, informações assim que você fechar o navegador. Isso acontece porque o aplicativo limpa os cookies. Isso é o que não queremos. Então, vamos desativá-lo.
- Vamos para Configurações do Chrome
- Role para baixo e clique em Avançado
- Clique em privacidade e segurança
- Então clique Cookies e dados do site
- Abaixo disso, há Limpar cookies e dados do site ao sair do Chrome
- Certifique-se de desativar a alternância.
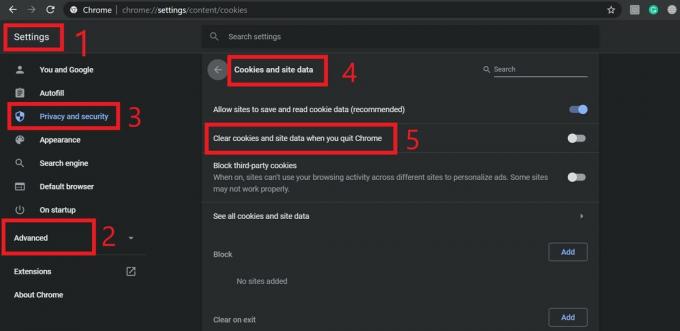
- Depois de terminar, certifique-se de reiniciar o navegador
Solução para usuários macOS
Se você estiver enfrentando o mesmo problema em um macOS, vá para a pasta Biblioteca e exclua a pasta Google. Além disso, exclua as pastas presentes no Cache. Em seguida, reinicie o computador. Isso deve consertar as coisas.
Então é isso. experimente estes métodos para corrigir o problema de Google Chrome não salvar senhas no seu computador. Espero que você tenha achado o guia informativo.
Você pode gostar,
- Como parar a sugestão de artigo do Chrome em dispositivos iPhone / iPad e Android
- Configurar detecção de vazamento de senha no Google Chrome
Swayam é um blogueiro profissional de tecnologia com mestrado em aplicativos de computador e também tem experiência com desenvolvimento Android. Ele é um grande admirador do Stock Android OS. Além dos blogs de tecnologia, ele adora jogar, viajar e tocar / ensinar guitarra.



![Como inicializar no modo de recuperação no Vivo V9 [estoque / personalizado]](/f/3ca74d2ab6ce913a286890e4bd49365e.jpeg?width=288&height=384)