Guia para corrigir problemas de áudio no zoom
Guia De Solução De Problemas / / August 05, 2021
Hoje em dia, trabalhar em casa está se tornando o novo normal devido ao COVID-19 pandemia. As pessoas agora estão usando aplicativos de conferência para suas reuniões digitais. Aplicativos como o Zoom estão se tornando muito populares para fins de videoconferências. Muitos usuários são novos na plataforma e podem não saber tudo sobre o aplicativo. Alguns deles enfrentam problemas de áudio no zoom. No entanto, eles não têm muita ideia sobre por que o problema pode acontecer ou como corrigi-lo rapidamente.
Além disso, enquanto uma reunião está acontecendo ativamente com seu chefe ou gerente, as pessoas não querem que as coisas dêem errado. Portanto, neste guia, vou explicar como corrigir os problemas de som no Zoom. Os motivos podem variar, desde um driver de som desatualizado, usando uma versão antiga do aplicativo, desligamento automático sem saber, etc. No entanto, vamos consertar todos e garantir que sua reunião aconteça sem nenhuma interrupção.

Relacionados| 10 principais atalhos de teclado de zoom para usar
Índice
-
1 Como corrigir problemas de áudio no zoom
- 1.1 Verifique a saída de áudio do seu dispositivo
- 1.2 Desligue o Bluetooth ativo no seu dispositivo
- 1.3 Peça a outros participantes da reunião para verificar suas configurações de microfone
- 1.4 Certifique-se de estar usando o alto-falante correto
- 1.5 Atualize o aplicativo Zoom para corrigir os problemas de áudio
- 1.6 Atualize os drivers do seu dispositivo para corrigir os problemas de áudio
Como corrigir problemas de áudio no zoom
Você não precisa realizar todas essas correções de uma vez. Verifique-os um por um. Pode ser algo realmente simples que não percebeu e está causando problemas de som.
Verifique a saída de áudio do seu dispositivo
Primeiro, certifique-se de que a configuração do volume nativo do aplicativo Zoom esteja baixo ou alto. Se for baixo ou extremamente baixo, você não terá nenhum rendimento.
- Abra o aplicativo Zoom
- Vamos para Configurações > selecione Áudio do painel esquerdo

- Ajuste o controle deslizante de Volume de saída do alto-falante de acordo com sua necessidade
Desligue o Bluetooth ativo no seu dispositivo
Se você usar fones de ouvido ou fones de ouvido Bluetooth, certifique-se de que o dispositivo não esteja conectado a esses sistemas de áudio sem fio ao usar o Zoom. Caso contrário, a saída de áudio será refletida nos fones de ouvido que você pode não estar usando no momento. Portanto, é melhor desconectar o Bluetooth e desativá-lo no seu dispositivo.
- Vamos para Configurações > Dispositivos
- Em dispositivos Bluetooth, desligue o botão para desabilitar o Bluetooth.
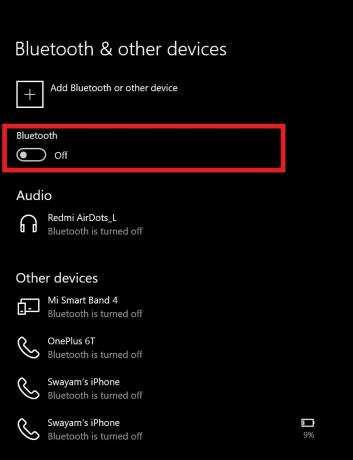
Peça a outros participantes da reunião para verificar suas configurações de microfone
Seu microfone pode funcionar bem, mas os outros participantes da videoconferência podem ter algum problema em seus microfones. Portanto, você pode solicitar que as outras pessoas da reunião verifiquem a conexão do microfone.
Certifique-se de estar usando o alto-falante correto
Isso significa que se você estiver usando os falantes nativos do seu PC, verifique se o mesmo foi definido como o alto-falante para o aplicativo Zoom. Caso contrário, as pessoas, hoje em dia, usam uma infinidade de aplicativos para câmeras da web. Esses aplicativos têm suas configurações de microfone. Portanto, se você estiver usando esse tipo de aplicativo, certifique-se de que seu respectivo microfone esteja definido como a saída de alto-falante do Zoom. Por padrão, os alto-falantes padrão do PC são selecionados como fonte de saída se você não usar nenhum outro aplicativo de câmera / microfone de terceiros.

Atualize o aplicativo Zoom para corrigir os problemas de áudio
Às vezes, devido a algum bug, o aplicativo Zoom pode ter problemas de áudio. Portanto, você precisa verificar se o aplicativo está exigindo algumas atualizações.
- Verifique se o aplicativo Zoom está aberto
- Clique no imagem de perfil no canto superior direito
- No menu, selecione Verifique se há atualizações
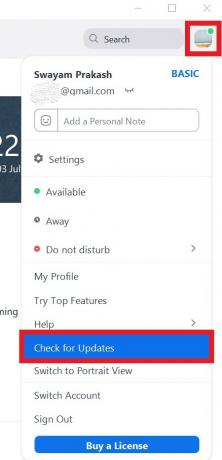
- O aplicativo irá procurar por novas atualizações
- Se houver uma atualização disponível, você será solicitado a instalá-la.
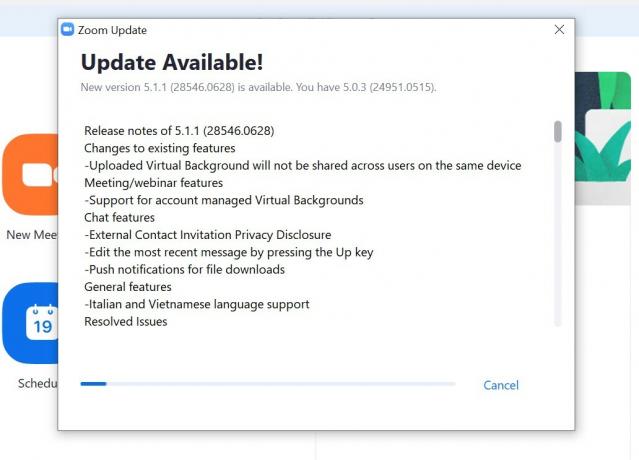
Atualize os drivers do seu dispositivo para corrigir os problemas de áudio
Às vezes, drivers de áudio mais antigos podem exigir uma atualização e, quando o usuário perde a atualização, é natural ter problemas de áudio. Portanto, verifique se há atualizações do driver de áudio em seu PC.
- Na caixa de pesquisa, digite Gerenciador de Dispositivos
- Na lista de dispositivos conectados, role para baixo até Controladores de som, vídeo e jogos.

- Clique com o botão direito nele> selecione Atualizar driver
- Dependendo do estoque ou dos aplicativos de terceiros que você estiver usando, atualize seus respectivos drivers de áudio.
Portanto, para qualquer tipo de problema de áudio que você esteja enfrentando em seu aplicativo Zoom, essas são algumas das soluções mais eficazes que você pode implementar para corrigir os problemas para sempre. Espero que você tenha achado este guia útil.
Leia a seguir,
- Como mostrar apenas a foto do perfil em vez do vídeo na reunião com zoom
- Como compartilhar tela com zoom no iPhone / iPad
Swayam é um blogueiro profissional de tecnologia com mestrado em aplicativos de computador e também tem experiência com desenvolvimento Android. Ele é um grande admirador do Stock Android OS. Além dos blogs de tecnologia, ele adora jogar, viajar e tocar / ensinar guitarra.



