Corrigir o erro 0x8007112A ao excluir ou mover pastas
Guia De Solução De Problemas / / August 05, 2021
O erro “0x8007112A” aparece na tela ao excluir ou mover pastas, dizendo: Há uma incompatibilidade entre a marca especificada e a marca presente no ponto de nova análise ”ocorre quando os usuários tentam mover / excluir pastas em Janelas.
Esta caixa de diálogo de erro é acionada ao tentar mover / excluir pastas e, na maioria dos casos, é principalmente devido a um problema com as permissões da pasta. Ao executar o Solucionador de problemas de arquivos e pastas, o problema deve ser resolvido. Outras razões para o erro “0x8007112A” podem ser devido a uma atualização do Windows instável. Ao restaurar para a versão segura anterior, o sistema voltará a uma condição estável.
No entanto, o erro “0x8007112A” também pode ser acionado por vários arquivos corrompidos no sistema. Se for esse o caso, os usuários terão que recorrer à reparação ou a uma instalação completamente nova do Windows.
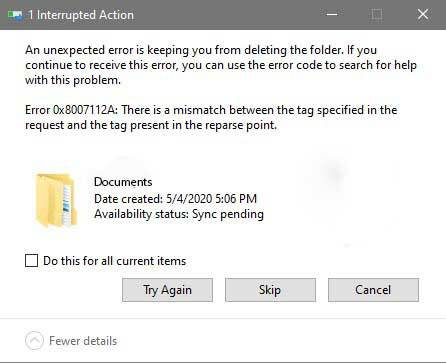
Índice
-
1 Corrigir o erro 0x8007112A ao excluir ou mover pastas
- 1.1 Fix 1: execute o solucionador de problemas de arquivos e pastas
- 1.2 Fix 2: execute varreduras SFC e DISM
- 1.3 Fix 3: Restauração do Windows
- 1.4 Fix 4: reinstalação e reparo do Windows
Corrigir o erro 0x8007112A ao excluir ou mover pastas
Confira nossa lista de correções úteis que o ajudarão a resolver o erro “0x8007112A”. Lembre-se de prestar muita atenção ao examiná-los.
Fix 1: execute o solucionador de problemas de arquivos e pastas
As configurações de pasta compartilhada do Windows às vezes limitam as permissões permitidas para pastas compartilhadas ou qualquer pasta sincronizada com um serviço de nuvem, como o Microsoft One Drive. Ao executar o solucionador de problemas de arquivos e pastas junto com o solucionador de problemas de pasta compartilhada, ele deve eliminar o problema. Além disso, esses solucionadores de problemas de pasta também repararão outros problemas que possam surgir durante o diagnóstico.
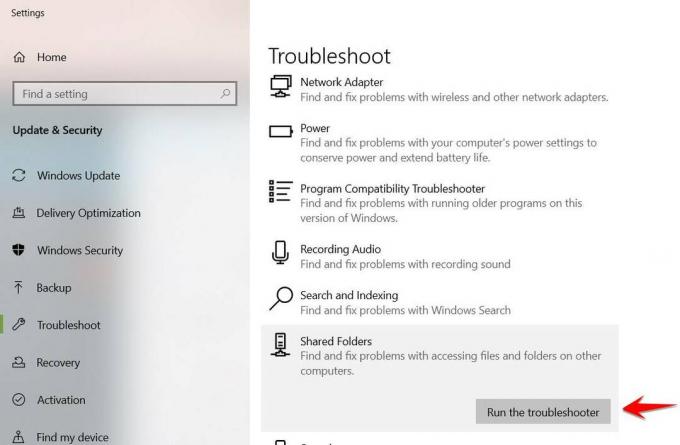
Observação - O solucionador de problemas de pasta compartilhada está disponível apenas para usuários do Windows 10.
Estas são as etapas para executar o solucionador de problemas de arquivos e pastas:
- Navegue até a página de download do solucionador de problemas de arquivos e pastas do Windows e selecione Baixar para iniciar o download.
- Execute o .diagCab uma vez baixado e selecione sim para privilégios administrativos no Controle de conta de usuário.
- Selecione Avançado hiperlink de dentro da tela do Solucionador de problemas de arquivos e pastas
- Marque a caixa para Aplicar reparos automaticamente
- Selecione Próximo
- Na caixa de análise, selecione o seguinte:
- Problemas com a exclusão de arquivos e pastas
- Renomear ou mover arquivos e pastas
- Reinicie o sistema e verifique novamente
Se executar o Solucionador de problemas de arquivos e pastas não corrigiu o erro. Experimente os seguintes passos:
- Habilite o Diálogo de execução caixa pressionando o Tecla Windows + R
- Digite “ms-settings: solucionar problemas“ e selecione Entrar para abrir a guia de solução de problemas
- Localize o Pastas partilhadas seção do menu e clique em Execute o solucionador de problemas
- Digite a localização da pasta problemática e selecione Próximo
- Reinicie o sistema e verifique novamente
Isso deve resolver o erro “0x8007112A” no Windows. Se o problema ainda persistir, prossiga com a próxima correção.
Fix 2: execute varreduras SFC e DISM
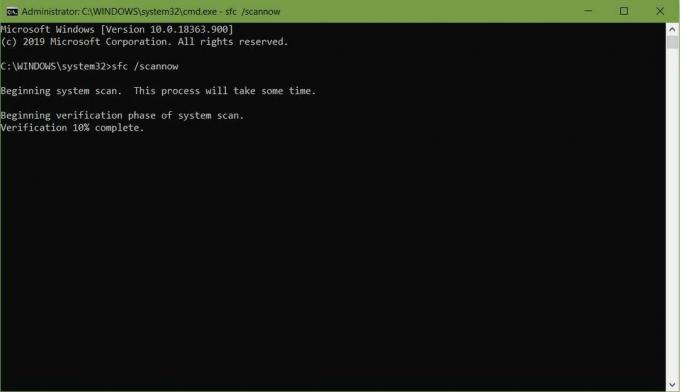
Se os solucionadores de problemas não conseguirem limpar o erro “0x8007112A” no Windows, pode haver um arquivo corrompido no sistema. Executar o Verificador de arquivos do sistema (SFC) junto com o Gerenciamento e manutenção de imagens de implantação (DISM) deve eliminar o problema.
É aconselhável executar os dois utilitários em sucessão para limpar o erro “0x8007112A”.
Aqui estão as etapas para executar o Verificador de arquivos do sistema (SFC):
- Clique Tecla Windows + R, e isso abre a caixa de diálogo de execução.
- Agora digite “cmd” e pressione Ctrl + Shift + Enter para abrir com privilégios de administrador.
- Digite o seguinte comando: sfc / scannow
- Selecione Entrar
- Reinicie o seu sistema
Aqui estão as etapas para executar o Gerenciamento e Manutenção de Imagens de Implantação (DISM):
- Procure o prompt de comando e clique com o botão direito nele
- Selecione Executar como administrador
- Digite o seguinte comando: Dism / Online / Cleanup-image / CheckHealth
- Tome nota de todos os arquivos corrompidos e verifique os arquivos de log em C: \ Windows \ Logs \ DISM \ dism.log
- Digite o seguinte comando: Dism / Online / Cleanup-image / RestoreHealth
- Reinicie o seu sistema e verifique novamente
Isso deve resolver o erro “0x8007112A” no Windows. Se o problema persistir, prossiga com a próxima solução.
Fix 3: Restauração do Windows

Uma atualização ruim do Windows pode acionar o erro “0x8007112A” no Windows devido a um conflito de software ou driver corrompido do Windows. É melhor restaurar o sistema a uma condição estável anterior.
Aqui estão as etapas que você precisa seguir ao restaurar seu Windows:
- Procurar por Restauração do sistema e abra
- Clique em Restauração do sistema Da janela.
- Marque a opção para Escolha um ponto de restauração diferente na janela Restaurar arquivos e configurações do sistema.
- Selecione o ponto de restauração desejado e clique Próximo
Para usuários do Windows 10, basta pesquisar a palavra “Redefinir” e clicar em “Começar” na opção Redefinir este PC.
Isso deve resolver o erro “0x8007112A” no Windows. Se o problema persistir, prossiga com a próxima solução.
Fix 4: reinstalação e reparo do Windows
Se nenhuma das soluções ajudou a limpar o erro “0x8007112A” no Windows, pode ser devido a uma corrupção do sistema. Executando uma instalação limpa do última instalação do Windows ou reparo, deve esclarecer o problema.
- Instalação limpa - solução recomendada aqui, por ser mais fácil e eficiente. Certifique-se de fazer um backup dos dados antes de prosseguir com isso.
- Instalação de reparo - aconselhável apenas para consertar certas partes do sistema que podem estar danificadas ou corrompidas. Isso não afetará nenhum dado.
Esperamos que depois de seguir este guia, você consiga corrigir o erro 0x8007112A ao excluir ou mover um arquivo. Se você gostou deste guia não esqueça de conferir nossos outros Guias do Windows, Guias de jogos, Mídia social, guias de iPhone, e Guias Android para ler mais. Inscrevendo-se em nosso Canal do Youtube irá ajudá-lo a ganhar nosso concurso de sorteio de $ 150. Se você tiver alguma dúvida ou feedback, comente com seu nome junto com o ID do e-mail, e nós responderemos em breve.
Anubhav Roy é um estudante de engenharia de ciência da computação que tem um enorme interesse no mundo da computação, Android e outras coisas que acontecem no mundo da informação e tecnologia. Ele é formado em Aprendizado de Máquina, Ciência de Dados e é Programador em linguagem Python com Django Framework.



![Como instalar o Stock ROM no Starmobile Knight Luxe [arquivo Flash de firmware]](/f/22d745f9189956444b7d5f092e6a0706.jpg?width=288&height=384)